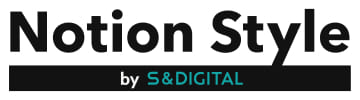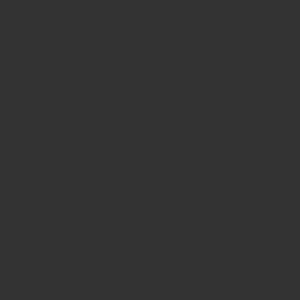Notionは、簡単なドキュメント作成から企業のプロジェクト管理まで幅広い用途で使われています。まだ使いはじめていない場合や初心者の段階だと、「結局何ができるの?」と疑問に思う方もいるでしょう。
結論としては、Notionは個人でもチームでも、あらゆる業務において効率化を図れる魅力的なツールです。導入して後悔しないツールの1つでしょう。
そこで本記事では、Notionに関して知識がない方向けにNotionの基本的な使い方を解説していきます。この記事で導入を検討するにあたって必要な情報をおさえていただけるように、画面構成や活用事例、料金プラン、口コミなど、網羅的に触れていきます。
あなたに合った活用法を見つけて、生産性を上げていきましょう。
▼Notionの使い方を今すぐ確認したい方はこちら
Notionの基本的な使い方
なお、この記事はNotionの画面を見ていただきながら記事を読み進める箇所があります。Notionのアカウントをまだお持ちでない方は、まずは以下のボタンからアカウントを取得してください。「プラスプラン」がおすすめです。
ログイン方法が分からない場合は、以下の記事「Notionのログイン(login)やアカウント作成の方法を解説」で解説していますので、ご確認ください。
Notionはドキュメント管理、チームでの情報共有、タスク管理など活用方法は多岐にわたります。Notion利用者は無料で情報を一元管理でき、ツールを移動する手間の削減が見込めることから、法人・個人利用ともに増加傾向にあります。このよ[…]
Notionの使い方を全般的に知りたい方は、以下の記事「何がすごいの?Notionの基本的な使い方や活用事例を解説!」も読んでみてください。
Notionは、簡単なドキュメント作成から企業のプロジェクト管理まで幅広い用途で使われています。まだ使いはじめていない場合や初心者の段階だと、「結局何ができるの?」と疑問に思う方もいるでしょう。結論としては、Notionは個人でもチ[…]
- Notionの基本的な使い方
- Notionの主要な活用事例
- Notionの料金プラン
- Notionのよくある質問
Notion(ノーション)とは?
Notionとは、アメリカのサンフランシスコを拠点とするスタートアップ企業「Notion Labs, Inc.」が開発した多機能の情報管理ツールです。
ここでは、Notionの概略を説明し、「開発者」のNotion開発にあたっての想いにも触れていきます。
初心者でも使いやすいページ作成ツール
Notionはタスク管理やドキュメント管理など、1つのツールで多くの機能を担うことができ、「All-in-one workspace(オールインワンワークスペース)」と呼ばれています。
直感的でシンプルなデザインが特徴で、初心者でも使いやすいユーザー体験を目指して開発されています。カスタマイズ性が高いため、真っ白なページに好きなように要素を作成することができます。
日本語版は2022年11月に正式リリースされ、2024年7月現在はベータ版を含め13の言語に対応しています。
Notionの開発者
Notionの開発者である「Ntion Labs, Inc.」CEOのアイバン・ザオ氏によると、2016年の京都滞在中にNotionの開発が始まりました。
彼は日本でイベントに登壇した際、以下のように話しています。
Notionは日本で生まれ、細かいところに意識が行き届いた日本の匠の技からインスピレーションを受けている。特に京都から学んだ。これからNotionの日本でのプレゼンスを構築し、プロダクト・サービスを広く世に届けていきたい
自由でカスタマイズ性が高いNotionですが、初心者の方は「何から始めればよいかわからない」と思うのではないでしょうか。
ぜひ本記事を読みすすめていただき、基本的な使い方を理解してみてください。
何がすごいの?Notionの特徴
Notionは一体どのような点で優れているのでしょうか。Notionの主な特徴として、以下の6つが挙げられます。
それぞれ解説していきます。
シンプルで使いやすい操作性
NotionはWordやGoogleドキュメントに近いシンプルな操作で使用することができます。WordPressのようにブロックタイプを選択することもできることが特徴です。
少し発展的なデータベースを活用した機能もありますが、ドキュメントツールだけでも十分に使うことができます。
Evernoteなどの類似ツールを使ったことのある方であれば、1日で使いこなすことができるでしょう。
高いカスタマイズ性
Notionの大きな特徴がカスタマイズ性です。
前述のブロックタイプを選択することで、テキスト、見出し、箇条書きリストやTo doリストを自由に作成できます。
また、テーブルやデータベース、Webサイトのブックマークや埋め込みなどもおこなえます。従来のメモツールとの最大の違いは、ページを階層構造にできることです。
Notionでは、「ページ」の中に「ブロック」を入れながら情報を纏めていきます。さらに、「ページ」の中にさらに「ページ」を入れ子にすることができ、必要な情報を簡潔にまとめることができます。
▼Notionで使えるブロックの種類
Notion ブロック一覧
どんな端末・OSでも使える
NotionはiPhone、Android、PC、タブレット全てに対応しています。
PCはWindows、Macどちらでも使用でき、ブラウザ版でも使うことができます。
機能に若干の違いはあるものの、基本的にどんな端末・OSにも対応しているため、誰でも簡単に使いはじめることができるのが特徴です。
無料で豊富な機能が使える
Notionには無料プランと3つの有料プランがありますが、個人利用であれば無料プランで使い続けることができます。
無料プランでもブロックやページを無制限に作成することができ、ページの公開や共有も可能です。
有料プランにアップグレードすると、アップロードできるファイルのサイズが無制限になったり、メンバー招待時のブロック制限がなくなったりします。有料でも、プラスプランであれば月10ドルと低価格で使用することができます。
ただし、有料プランをチームで運用する場合にはチームメンバーの数だけ有料プランに登録する必要があるため注意が必要です。
Notionの料金については、本記事の「Notionの料金プラン」で概略をまとめましたのでご覧ください。
他のアプリと連携できる
Notionは「コネクト」という機能を使って様々なアプリと連携することができます。
筆者がもっとも多くご依頼をいただくのは、「GoogleスプレッドシートをNotion上で操作したい」「Notionに移行したい」というものです。他にもSlackやGoogle Drive、Figmaなど、多くのツールに対応しています。
本来はAPI連携に関する専門的な知識が必要となるツール連携も、Notionであれば直感的なボタン操作だけで完結できます。ツール連携は、「オールインワンワークスペース」としての可能性をさらに広げる強力な機能といえます。
複数メンバーでの共同編集ができる
Notionの大きな特徴のもう1つが、複数メンバーで共同編集できる点です。
共有方法は、「ワークスペースにメンバーを招待する方法」と「Web公開用URLを発行して共有する方法」があります。どちらも数クリックで簡単に操作できます。
後述しますが、2024年6月の大幅アップデートにより、Notionで作成したページをそのままWebサイトとして公開できる「Notion Sites」という機能がリリースされました。
これにより、Web公開時の複製や編集権限の割り当て方法が変更になったため、注意が必要です。
Notionの基本的な使い方
ここでは、Notionの基本的な使い方について解説します。
アカウント作成
Notionの無料アカウントは、メールアドレス、Googleアカウント、Appleアカウントの3種類を使用して作成することができます。
本記事ではPC版Notionでメールアドレスを使用してアカウントを作成する方法を解説します。
Notionにアクセスし、「ログイン」をクリックします。
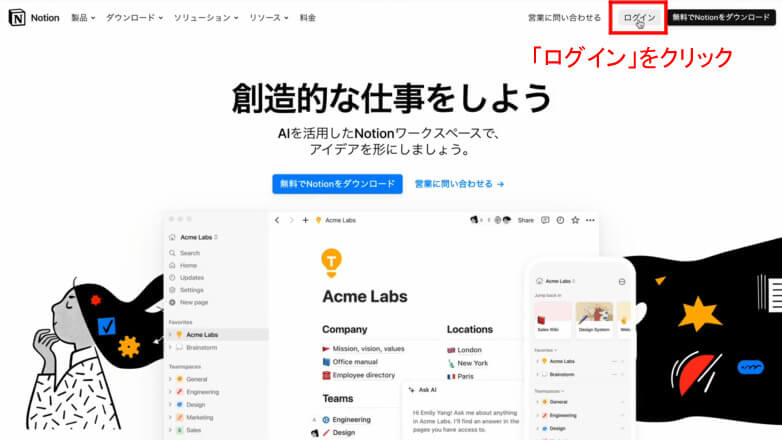
「メールアドレスを入力」の欄に任意のアドレスを入力し、「メールアドレスでログインする」をクリックします。
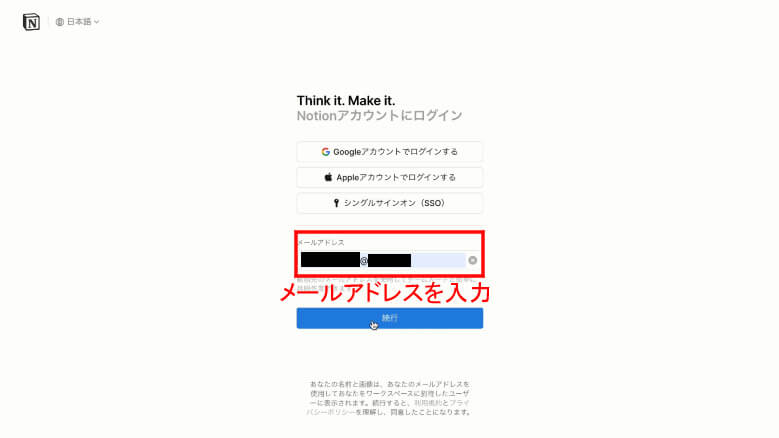
入力したメールアドレスにサインアップコードが届きます。「サインアップコードを入力してください」の欄にコードを入力し、「続行」をクリックします。または、メール内のマジックリンクをクリックすることでサインアップすることも可能です。
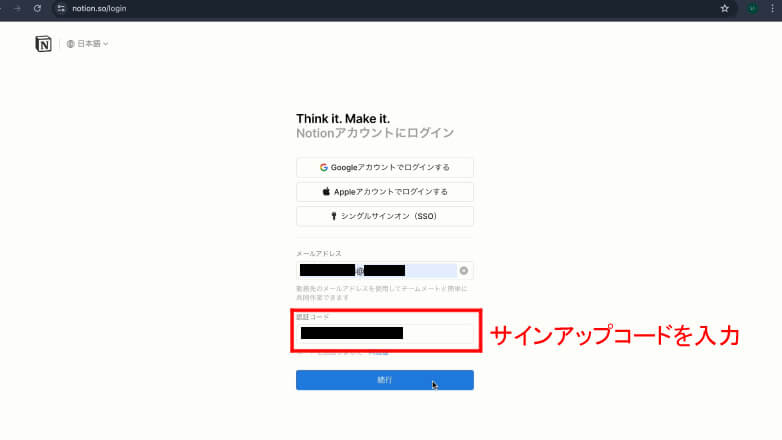
以上でNotionアカウントの作成は完了です。
その他のアカウント作成方法については「Notionのログイン(login)やアカウント作成の方法を解説」で詳しく解説しているので、Googleアカウントなどを使用したい場合はぜひご覧ください。
Notionはドキュメント管理、チームでの情報共有、タスク管理など活用方法は多岐にわたります。Notion利用者は無料で情報を一元管理でき、ツールを移動する手間の削減が見込めることから、法人・個人利用ともに増加傾向にあります。このよ[…]
ログイン
アカウント登録が完了すると、以下の画像のようなログイン画面が表示されます。登録したメールアドレス・パスワードを入力してログインしましょう。
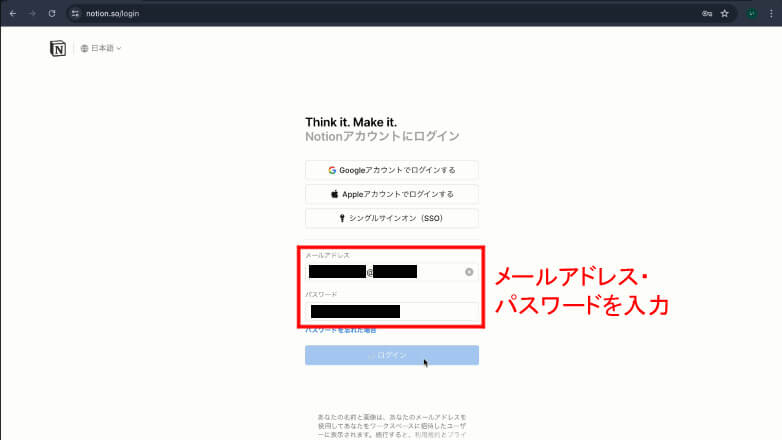
ページの作成・編集・カスタマイズ
ここでは、ページ作成の基本となる「ページの編集」、「アイコン・カバー画像の設定」、「テキストの装飾」、「ページリンクの挿入」を順を追って説明していきます。
1.ページの編集
Notionを開いてスクリーン左側にマウスカーソルを持っていくと、サイドバーが出現します。サイドバーの「プライベート」というセクションには、ワークスペースの1番上の階層に追加したページが一覧で表示されます。
プライベートセクションの「+」マークを押すと、以下の画像のように無題のページを追加することができます。ページの中には自由にブロックを追加することが可能です。
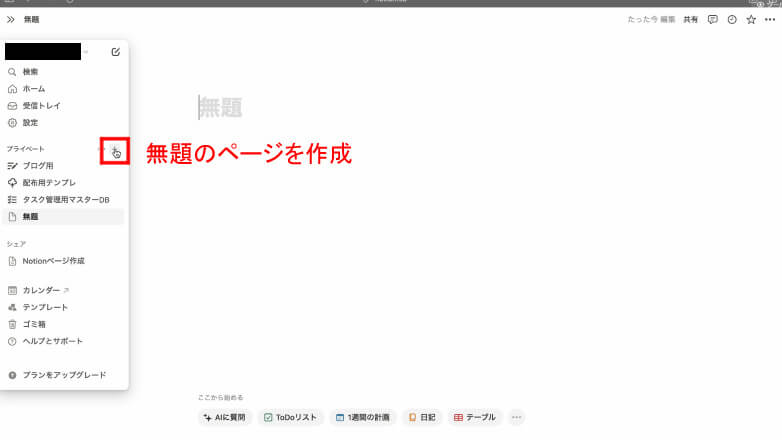
ブロックタイプの選択は、ブロック左側の「+」マークをクリックするか、「/」(半角スラッシュ)を入力することで可能です。ブロックタイプの中には「ページ」もあり、これを選択することでページの中にさらにページを作成することができます。
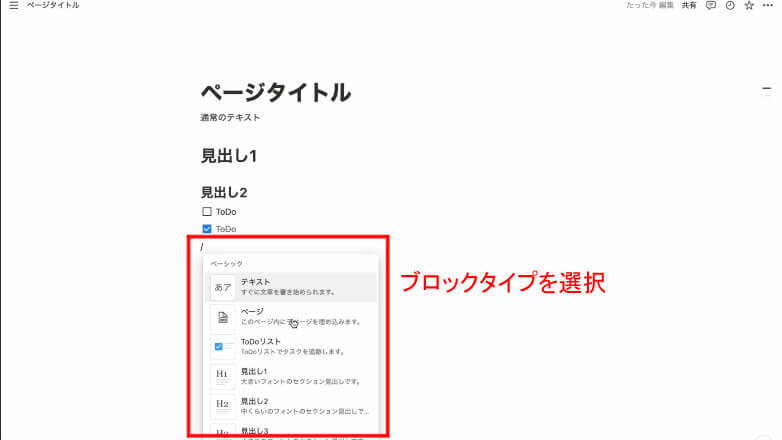
2.アイコン・カバー画像の設定
各ページには、以下の画像のようにアイコンとカバー画像を設定することができます。
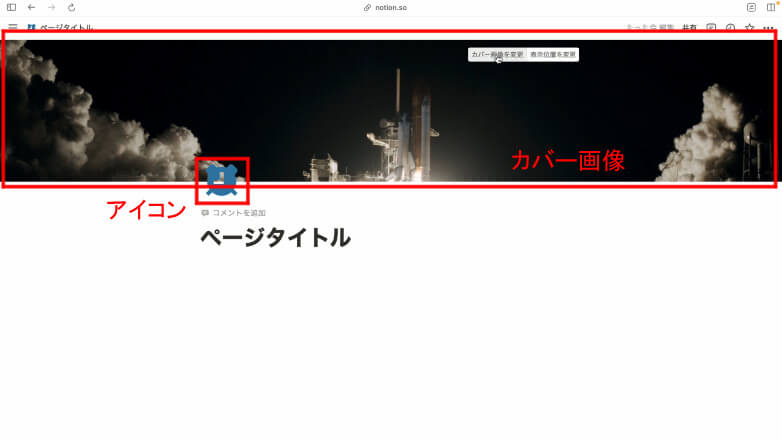
アイコンは絵文字、Notionに標準で用意されているアイコン、カスタムの3種類から選択でき、アイコンの色は10色から選択可能です。
カスタムアイコンは自分で画像をアップロードするか、Webサイトで用意されているアイコンのURLを貼り付けることで設定できます。
Notion Iconsというサイトは、利用シーン別にライトモード・ダークモードそれぞれに適した豊富なアイコン素材があっておすすめです。
カバー画像はNotionでデフォルトで用意されているものを使うこともできますが、正直なところあまりデザイン性は優れておらず不人気な印象です。
しかし、NotionではUnsplashなど、外部のおしゃれな無料画像サイトから直接画像を持ってくることができます。もちろん、ご自身で用意した画像をアップロードすることもできますが、ぜひ外部サイトを使ってみてください。
なお、Notionのページのカバー画像に使用する画像の推奨サイズは「1,500px×600px」です。
3:テキストの装飾
テキストは以下の画像のように装飾を加えることができます。Notionでテキストに加えられる装飾は以下の通りです。
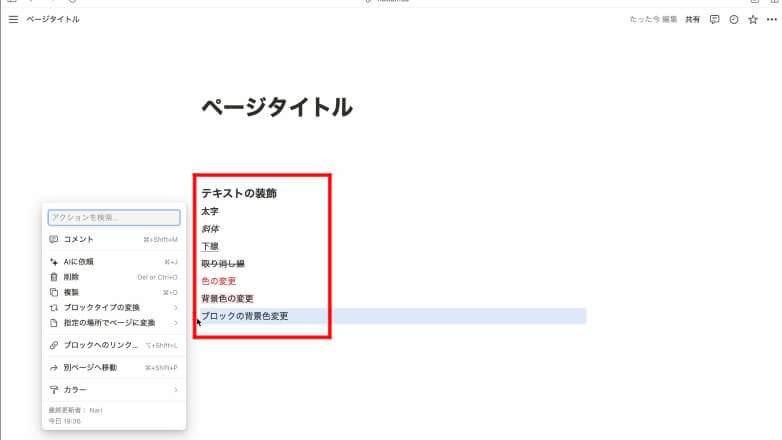
- 太字
- 斜体
- 下線
- 取り消し線
- 色の変更
- 背景色の変更
- ブロックの背景色の変更
使用できる色はNotionでサポートされている10色に限定されますが、以上のように柔軟にテキストを装飾することができます。
4.ページリンクの挿入
以下の画像のとおり、サイドバーにページ1とページ2が存在するとします。2つのページは同じ階層でそれぞれ別の場所に存在しますが、ページリンクを作成することで、異なるページ間を素早く行き来することができます。
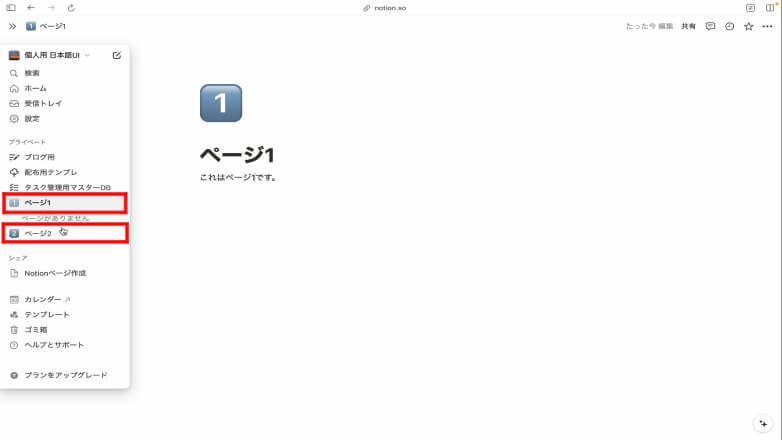
画像の例では、ページ2のコンテンツの中にページ1へのリンクを作成しています。
ページ1の右上の3点リーダーから、「リンクをコピー」を選択します。次に、ページ2にコピーしたリンクをペーストします。
ここでは、以下の3つのオプションが表示されますが最初の2つのうち一方のオプションを選択するようにしましょう。
- ページをメンションする
- ページリンクを作成
- URLをそのまま貼り付ける
ページの名前とアイコンを表示させることができる他、マウスをホバーした時にリンク先のページコンテンツを表示させることもできます。
データベースの作成
Notionの大きな特徴の一つが、データベースを使用して情報を一元管理できることです。
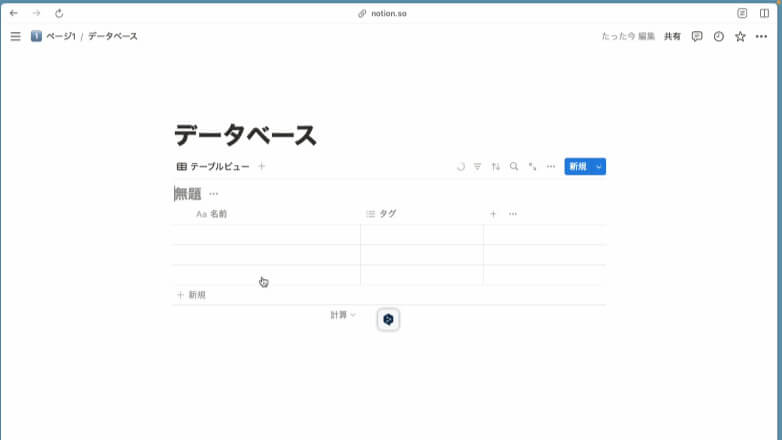
データベースに格納される1つひとつの要素はページになっており、すべてのページに同じ型のプロパティを設定することができます。
ブロックタイプの選択で「データベース: インライン」を選択することで、画像のようなテーブルビューが生成されます。
なお、「データベース: フルページ」を選択するとデータベースがページとして扱われ、データベースと同じページに他のコンテンツを追加することができなくなります。
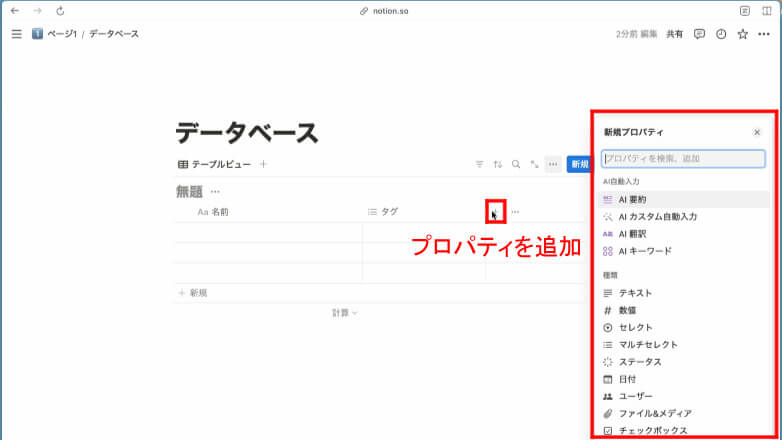
インラインであれば、データベースと同じページにテキストなどのコンテンツを追加することが可能です。
プロパティはテーブル右側の「+」マークから追加することができ、目的に合わせて数値や日付、セレクトなど様々な種類のプロパティを設定できます。
Notionプロジェクト
2023年6月に実装された「Notionプロジェクト」を使うと、以下の機能を使って効率的にプロジェクト管理ができるようになります。
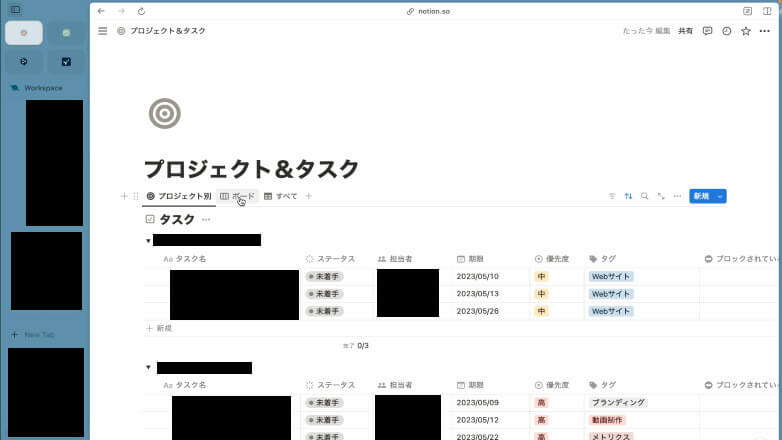
AI自動入力
「Notion AI」によって、プロジェクトに関わる情報を自動で「要約・抽出・入力」してくれるようになります。
そのため、ドキュメント作成時などに「AIを活用してプロジェクトの内容を要約し、メンバーに共有する」という使い方もできます。
▼AI自動入力に関するくわしい解説はこちら
AI自動入力
ユニークID
Notion内に格納された情報に対して、自動で採番する機能が追加されています。
採番には連番前の固定文字(プレフィックス)も指定できるので、複雑なタスクも番号で管理が簡単になります。
▼ユニークIDに関するくわしい解説はこちら
ユニークID
Notionスプリント
任意のタスクの期間設定が可能になります。たとえば、1週間でのタスクをスプリントとして設定できるので、ひとつのタスクを複数生成する必要がなくなります。
▼Notionスプリントに関するくわしい解説はこちら
Notionスプリント
Asanaインポーター
プロジェクト管理ツールの「Asana」から、現在進行形で管理しているプロジェクトをインポートできることができます。
▼Asanaインポーターに関するくわしい解説はこちら
Asanaインポーター
Githubインテグレーション
Github(全世界で展開するコード・データ管理サービス)との連携することで、Notionとのタスクの同期やステータスの自動更新をおこなえます。
▼Githubインテグレーションに関するくわしい解説はこちら
Githubインテグレーション
チームコラボレーション
Notionで作成したページは簡単に他のユーザーと共有し、共同編集やコメントが可能です。共有方法は大きく分けて以下の2種類があります。
ワークスペースにユーザーを招待
ページ右上の「共有」ボタンから、Notionアカウントを持っている他のユーザーを招待することができます。ゲスト招待を選択すると、無料プランであっても何人でも招待することができます。
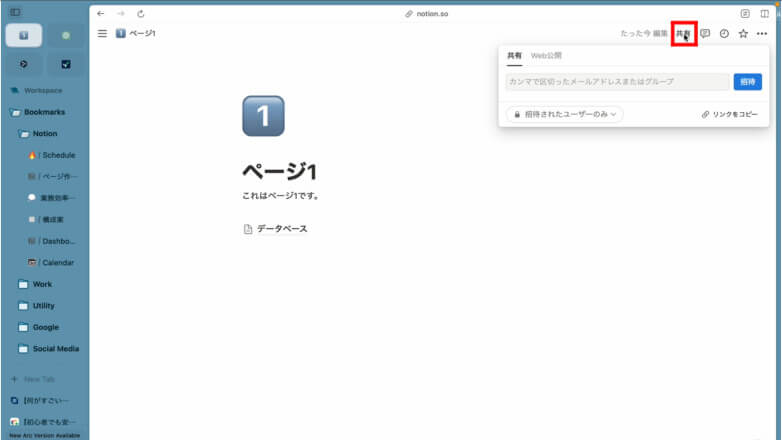
ユーザーごとに、フルアクセス権限、コメント権限、読み取り権限の選択が可能です。
Web公開URLの共有
もう1つの方法が、リンクを知っている全員が閲覧できるWeb公開リンクを発行し、それを相手に共有することです。
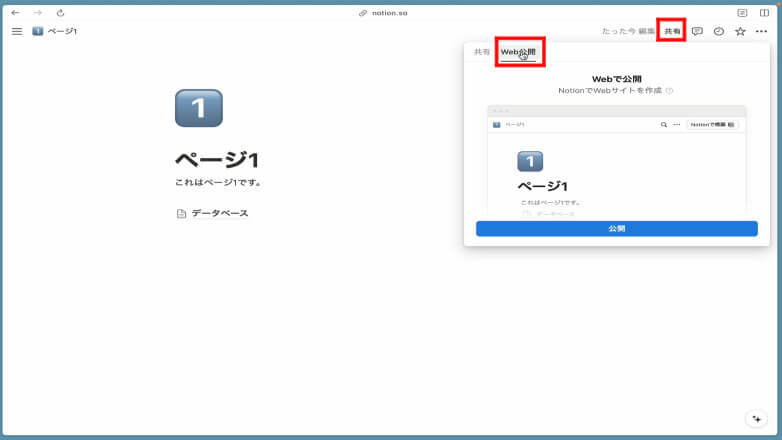
2024年6月のアップデートで設定方法が変更となりましたが、編集権限、コメント権限、テンプレートとして複製を許可するかの設定ができます。
まず、「共有」ボタンから「Web公開」のタブを選択し、「公開」をクリックします。
「共有」タブの「公開済みリンクを知っているすべてのユーザー」から、編集権限、コメント権限、読み取り権限の設定が可能です。
また、「Web公開」タブの「サイトのカスタマイズ」から「ヘッダー」を選択し、「テンプレートとして複製」のチェックを外すと、複製できない状態でページ共有が可能です。
Notion AI
2023年2月より、「Notion AI」という生成AI機能が利用可能となりました。
Notion AIに指示を出して、Notion内の情報に関する作業をAIに代行させることができます。
Notion AIは1人20回までは無料で使用することができますが、それ以降は有料での利用となります。利用料金は利用者1人あたり月額10ドル(年払いの場合は月額8ドル)です。Notionの有料プランの料金とは別物なので、有料プランに加入していてもNotion AIに追加で支払いが必要です。
逆に無料プランの方は、有料プランにアップグレードする必要はなく、Notion AIへの月額料金のみで使用することができます。
Notion AIを活用すれば、Notion上で行う多くの作業をAIに代行してもらい、効率化することができます。代表的な使用例は以下の通りです。
- 文章の生成や修正
- アイデア出し
- 翻訳
- グラフや表の作成
Notionの基本構成
ここでは、Notionの基本的な画面構成について解説します。
Notionの全体画面
Notionの操作画面は、大きく分けて「サイドバー」と「ページ」の2つに分かれています。
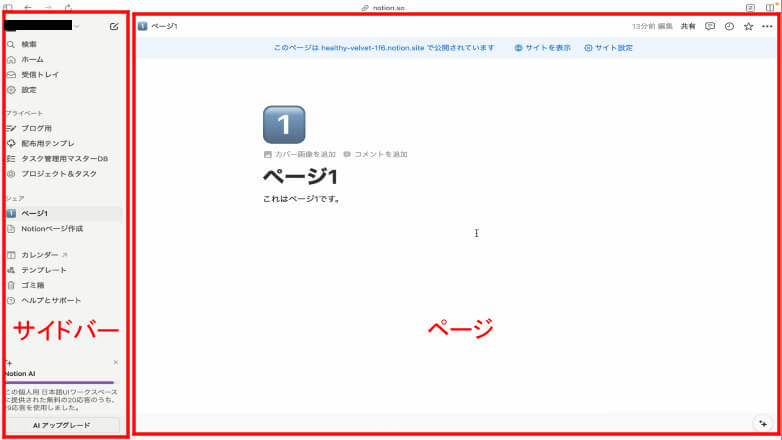
左側のサイドバーはナビゲーションの役割を果たします。作成したページやデータベースのタイトルが表示され、クリックすることで右側のエディターにそのページやデータベースが表示されます。
ページの中に作成したページはサイドバーには直接表示されませんが、ページのトグルを開くことで1つ下の階層のページも表示させることができます。
ページの中には「ページの編集」で解説したようなブロックを入れていきます。基本的にはページを編集し、ページ間の移動や構造の確認などをサイドバーでおこないます。
Notionの詳細画面
プランや使い方によってはサイドバーに3つのセクションが表示されます。
ワークスペースのメンバーが使うことができる「チームスペース」、共有した特定のユーザーだけが使える「シェア」、自分だけがアクセス可能な「プライベート」です。
また、ページをお気に入りに登録すると「お気に入り」というセクションが新たに追加され、登録したページを一覧で表示させることができます。
よく使うページはお気に入りに登録して、サイドバーからすぐにアクセスできるようにしておきましょう。
個人利用もOK!Notionの主要な使い方や活用事例
Notionはチームだけでなく、個人利用でも有用なツールです。本記事ではNotionの便利な活用事例を12種類ご紹介します。
共有ドキュメント作成
Notionでは簡単にドキュメントの作成および共有が可能です。
ブロックタイプの選択をおこなうだけで、見出しや箇条書き、ブックマークの作成など、レイアウトを簡単に整えて視認性に優れた文書を作成することができます。
さらに、作成したページは他者と簡単に共有することができ、コメントの挿入や共同編集も行えます。
2024年のアップデートでは、Wordのようなサジェスト機能が追加されました。これにより、さらに効率的なドキュメントの共同編集が可能となります。
カレンダー
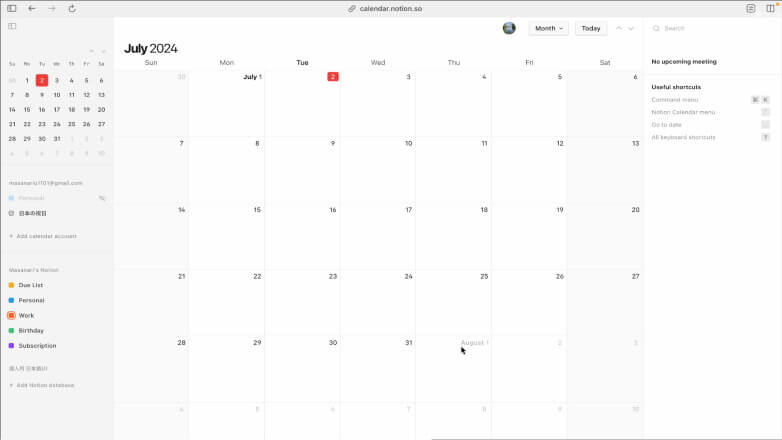
2024年1月、Notionの公式カレンダーアプリである「Notionカレンダー」がリリースされました。Googleカレンダーと似たUIですが、よりiOSに近いスタイリッシュなデザインをしています。
Notionカレンダーの最大の特徴は、データベース(カレンダービューまたはタイムラインビュー)の情報をカレンダー上に一覧で表示できることです。
従来のカレンダービューを使用すると、1つのカレンダーにつき1つのデータベースの情報しか表示できませんでした。Notionカレンダーを使用することで、複数のデータベースの日付情報を簡単に1箇所で確認することが可能となります。
さらに、Googleカレンダーの情報をNotionカレンダー上に表示させることもできるため、Googleカレンダーからの移行も簡単に行えます。
PCブラウザ版Notionをお使いの方は、カレンダーのURLをコピーしてページ内に埋め込むこともできます。
なお、詳しく知りたい方は、以下の記事「使いにくい?Notionカレンダーの使い方やGoogle連携を徹底解説」で詳しく解説していますのでご確認ください。
Notionカレンダーは、2024年1月18日にリリースされたばかりの新機能で、スケジュール管理を効率化するためのツールです。Googleカレンダーとも代替可能で、非常に使いやすく設計されています。まだ利用したことがないため、ツール[…]
タスク管理(ToDoリスト)
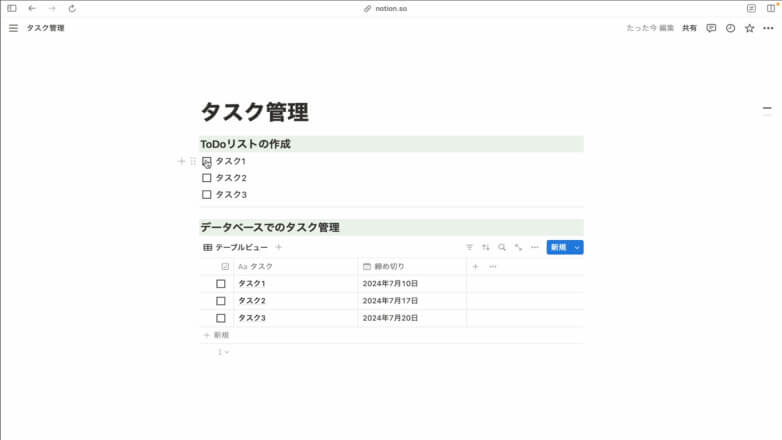
Notionにはチェックボックスの機能を持つブロックが基本機能として用意されています。
ToDoリストを簡単に作成することができるため、個人のタスク、チームのプロジェクトを問わず、タスク管理との相性も抜群です。
ブロックタイプの一覧から「ToDoリスト」を選択するだけで、一瞬で実用的なToDoリストを作ることができます。
データベース機能と合わせて使うことで、チェックが入っているものを非表示にする、締切をタスクごとに設定するなど、タスク管理の幅が大きく広がります。
タスク管理に関する詳細は、以下の記事「Notionのタスク管理術!無料のおすすめテンプレートも配布」で解説していますので、ご確認ください。
日々の業務やプロジェクトを効率的に管理することは、多くの人にとって重要な課題です。タスク管理ツールやメモアプリを使用しても、情報が分断されがちで、個人タスクの抜け漏れに悩む人も少なくありません。Notionテンプレートを活用[…]
ガントチャート
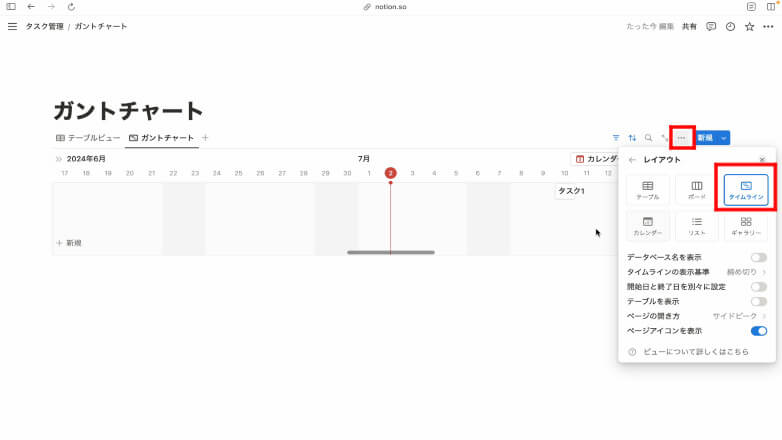
Notionのデータベースには「タイムラインビュー」という形式のものがあり、これを利用することで簡単にガントチャートを作成することができます。
日、週、月などの表示範囲の切り替えができる他、直感的なドラッグ操作だけで簡単に編集することもできます。
もちろん個人でも利用できますが、チームのプロジェクト管理において全体の進捗状況や作業予定を可視化する際に大きな効果を発揮するでしょう。
着手予定日を基準にガントチャートを作成し、プロパティとして締切日を表示させておくと便利です。
議事録
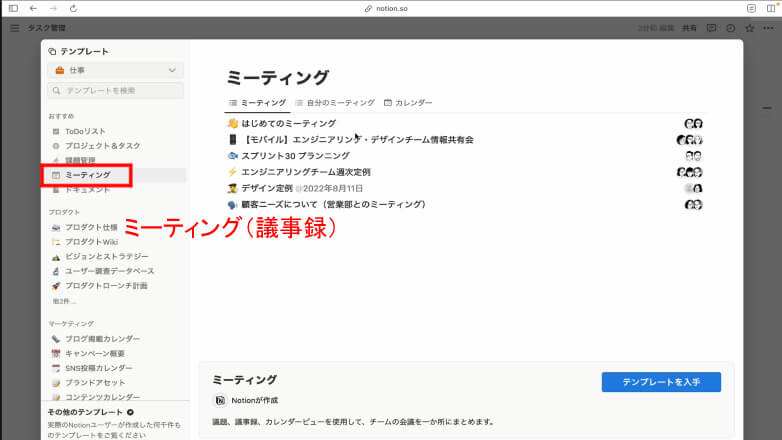
議事録はNotionのテンプレートに「ミーティング」という名前で用意されており、テンプレートを複製してすぐにご自身のワークスペースで使用できるようになっています。
議事録のように型が決まったドキュメントであれば、データベースのテンプレート機能を使って効率的に議事録作成することができます。
Notionでダウンロードできる議事録用のデータベースの中にも複数のテンプレートが用意されており、毎回同じレイアウトを組んで用意する必要がありません。
議事録を事前に出席者へ共有すれば、ミーティングをより効率的に進められます。決定事項に対して担当者を設定したり、メンション機能をつかって議事録へのコメント依頼をしたりすることも簡単です。
議事録に関する詳細は、以下の記事「Notionでの議事録の作り方!テンプレートや自動作成方法も紹介」で解説していますので、ご確認ください。
「会議の議事録作成が非効率なので、効率化したい」「日頃、Notionを使っていて議事録もNotionに移したい」このような考えを持たれている読者の方は少なくないでしょう。結論として、Notionのテンプレートを使用す[…]
記事クリップ
Notionの拡張機能「Notion Webクリッパー」または「Save to Notion」を使うことで、Webサイト上の記事をNotionに保存することができます。
使用方法はどちらも大きくは変わりません。拡張機能をダウンロード後、有効化して該当の拡張機能アイコンをクリックすることでクリップしたい記事を保存してください。
利用するツールで迷っていれば、どちらのツールをご利用いただいても問題ないでしょう。どちらも、あとから整理するという観点で重要な、データベースへ保存できるためです。
ただし、「Notion Webクリッパー」はサイトの保存先としてページとデータベースのいずれかが選択できますが、「Save to Notion」はデータベースしか保存先として選択できない違いがあるため、ご注意ください。
社内Wiki
NotionではページをWikiに変換することができ、社内のナレッジ管理をより効率的にすることが可能です。
WikiとはWeb上で複数人でページの作成・編集ができるシステムやプラットフォームの俗称です。
Wikiの大きな特徴として以下の5つが挙げられます。
- ページ有効期限の設定が可能
- ページオーナープロパティの生成
- 子ページ上部にプロパティ表示が可能
- Wikiページ配下のネストされたページすべてを一覧で表示
- ネストされたページも検索対象範囲になる
Wikiの活用はすこし発展的な内容にはなりますが、複数人でデータベースを効率的に管理・編集する際に大きな力を発揮します。
英単語帳
大学生の方で英語を勉強していれば、Notionで英単語を勉強することもできます。
X(旧Twitter)では「英語のディー」さんが革新的な英単語帳を作成されています。複数のツールを連携させながら、単語を入力するとChatGPTが例文や意味などを自動でNotionに入力するという仕組みです。
気になる方は以下のツイートをご覧ください。
?全英語学習者の皆様へ
✔️最高の英語学習ツールができました? pic.twitter.com/YMZH2WuASE— 英語のディー (@eigonoD) December 9, 2023
実は筆者も過去に英単語帳を作成したことがあります。
現在は無料配布していませんが、以下の機能を実装しています。
- Google翻訳にジャンプして発音のチェックができる
- 「復習用ビュー」を作成し、習得するまで繰り返し復習できる
シンプルな仕組みですが、気になる方は是非ご覧ください。
▼筆者の英単語帳はこちら
復習できる英単語帳
授業のメモ
大学生の方は、授業メモにもNotionを活用できます。
Notionは箇条書きなどのブロックタイプが充実しているだけでなく、PDFの埋め込みやWebサイトのブックマークも作成することができるため、メモとしての幅が大きく広がります。
授業で使う講義資料のPDFを埋め込む、資料だけをデータベースで管理する、授業ごとのページを作成し、メモする場所を決めておくなどすると、あとから見返しやすくなります。
カレンダーやタスク管理と組み合わせて、レポートの締め切り管理やテスト勉強のスケジュール調整なども合わられます。生産性が大幅に上がるでしょう。
レポート作成
使用ツールの指定がないのであれば、授業のレポート作成にもNotionは効果的です。
Notionのブロックタイプや柔軟なレイアウト変更をフルに活用すると、他の学生と違った見やすいレポートを簡単に作ることができます。
ページを作成したら、そのままPDFとしてエクスポートしてみてください。Wordなどの他のツールに移してから変換するという手間もなく、簡単です。
なお、数式をレポートに反映したい場合はWordをおすすめします。Notionでは「LaTeX」という、複雑な数式の入力が必要なためです。
趣味・遊びのリスト作り
データベースでの情報管理は仕事や勉強に限った話ではありません。趣味や遊びのリスト作りにも有効活用することができます。
筆者の場合、行きたい場所ややりたいことなど、ジャンル別に分類したデータベースを作成し、それをタスク管理ページの一番下に配置しています。
これを週に一度でも見返すだけで、「いつかやりたい」と思っていたことを定期的に思い出すようにしています。
他にも旅行先のリストやレシピまとめ、買いたいものリストなど、好きなことをもっと楽しむためにNotionを活用していきましょう。
AI機能で文章翻訳
NotionにはAIアシスタント機能が搭載されており、英語や中国語など14の言語で書かれた文章を翻訳することができます。
Notion AIの翻訳機能は入出力の文字数制限がなく、どんなに長い文章でもスムーズで読みやすい文章に訳してもらえます。
そのため、海外からのメールや長文のレポートの翻訳、自分で書いた文章の文法チェックなどさまざまな場面で活用でき、作業効率を大幅に改善することができます。
Notionの料金プラン
Notionの料金プランを以下のとおり比較しました。
| 項目 | フリープラン | プラスプラン | ビジネスプラン | エンタープライズプラン |
|---|---|---|---|---|
| 料金※1 | 無料 | 2,000円/月 (12ドル) | 3,000円/月 (18ドル) | 要問合せ |
| ゲスト数上限 | 10名まで | 100名まで | 250名まで | 250名から |
| アップロード上限 | 5MB | 無制限 | 無制限 | 無制限 |
| ページ履歴 | 7日間 | 30日間 | 90日間 | 無制限 |
| 同時編集の可否 | 〇 | 〇 | 〇 | 〇 |
| 権限グループ | 〇 | 〇 | 〇 | 〇 |
| シングルサインオン(SSO) | × | × | 〇 | 〇 |
| PDF一括出力 | × | × | 〇 | 〇 |
| 各種サポート | なし | 優先サポートのみ | 優先サポートのみ | 優先サポートのみ + カスタマーサクセスマネジャー※2 |
Notionには3つの有料プランがありますが、本記事で紹介した機能はNotion AIを除いて全て無料で使用することができます。また、Notion AIの使用料金とNotion自体の有料プランの料金は分かれています。
Notion AIも含めてフルに活用したい方は、有料プランへのアップグレードではなくNotion AIの有料ユーザー登録をおすすめします。
ただし、2024年6月からの大幅アップデートにより搭載されたNotion Sitesやチャート機能の一部は有料プランしか利用できません。このような機能を使いたい場合は、有料プランへのアップグレードを検討してください。
中規模以上のチームの場合は、プラスプラン以上のプランをおすすめします。プラスプランは、ページ共有時の柔軟な権限設定など、無料プランでは使用できないオプションを設定することも可能です。
Notionの良い口コミ・評判
Notionの良い口コミと評判をご紹介しますので、導入を考えている場合は参考にしてみてください。
非公開ユーザー(投稿日:)
優れている点や好きな機能は、様々な機能を一つのページに簡単に集約できることです。また、チームで利用もストレスなくリアルタイム共有できるのも利用していて便利です。
直感的な操作で色んな機能を呼び出せるので、自分に合ったページカスタマイズができますし、同時編集に全くストレスが無いため活用頻度が上がっています。
非公開ユーザー(投稿日:)
Notionの良さはまるで日記に記録しているような感じで文章を保管したり検索したりすることができるUI/UXです。取引先ごとに毎月定例会議をすることが多いのですが、各社とNotionを使って議事録を共有しております。
その際にプライベートチャネルに分類したりセキュリティ面も安心して利用できるため社内と社外への共有内容を管理して利用できています。他のコミュニケーションツール同様に欠かすことができないツールとなっています。
非公開ユーザー(投稿日:)
操作性がよく、毎日使っています。データベースを作り、そのデータベース上に全ての情報をまとめられる点がとてもよいと思っています。
本当はスプレッドシートも使わずにNotionに一元化したいくらいですが、関数などは使えないので、計算が必要な分析にのみスプシを使っています。
ほかは全てNotionです。リアルタイムで大人数に共有できる点がとても効率がよく、リアルタイムで大勢で編集もできる点も最高です。
Notionの悪い口コミ・評判
一方で、Notionの悪い口コミと評判もあります。
非公開ユーザー(投稿日:)
特に思いつかないですが、しいて言うならいろいろなことができるので、アシスト機能などがあるとハードルが下がると思います。
非公開ユーザー(投稿日:)
プログラマー寄りの方には使いやすいであろうUIです。そのため、一般的なITリテラシーの方にとっては少しとっつきづらいUIと感じています。
テンプレートなど多くあるものの、どれを使えば良いかわからないですし、万能ツールと聞きますが、使いこなすには時間がかかる。トライ&エラーが必要だと考えています。
非公開ユーザー(投稿日:)
多機能なため、他のアプリと比べ、直感的に使いにくい。データベースで利用できる関数がExcelとは様式が異なり、覚えるのにだいぶ苦労します。ITのリテラシーが高い人が近くにいないと、使いこなすことは難しい印象です。
Notionの危険性とセキュリティ対策
Notionは他者との情報共有の容易さが大きなメリットの1つです。
一方で、情報共有が容易であるゆえに以下のようなリスクが考えられます。
- 情報の外部公開による情報漏洩
- 不正アクセスによる情報漏洩
- 外部ツール連携による情報漏洩
- 無関係な外部ユーザーをゲストに招待
- 情報の改ざん
いずれのリスクも、共有時の設定や権限設定を適切に行う、信頼できる相手のみと情報共有するといった対策によって防ぐことができます。
また、Notionでは20のセキュリティ対策に取り組んでおり、個人のみならずチームでの仕事にも安心して使用できる環境づくりがされています。そのため、Notion自体のセキュリティ脆弱性については問題ないと言えるでしょう。
リスクに対しては適切な対策を講じ、安全にNotionを使用してください。
詳しい解説は「Notionは危険性が高い?情報漏洩のセキュリティ対策を解説」の関連記事でおこなっていますので、ぜひご覧ください。
リモートワークや在宅勤務が定着するにあたり、オンラインツールとしてNotionの新規導入や他ツールからの切り替えを検討している個人や企業の方は多いでしょう。運用管理のルールをしっかり整えて情報漏洩リスクを最小限にとどめれば、Noti[…]
Notionの使い方まとめ
本記事では、Notionの基本的な使い方と活用事例について解説しました。
Notionは個人でもチームでも、あらゆる面で大きな力を発揮するツールです。
自分にぴったりな活用法を見つけて、これからNotionを使い倒していってください。
▼Notionの使い方についてについて改めて確認する
Notionの基本的な使い方
よくある質問
ここでは、読者の皆さんからよくいただく質問について回答していきます。
- Q1.Notionは無料でどこまで使えますか?
- Q2.Notionは日本語に対応していますか?
- Q3.Notionの何がそんなにいいのですか?
- Q4.Notionとスプレッドシートのどっちがいいですか?
- Q5.Notionはいつまで無料ですか?
Q1.Notionは無料でどこまで使えますか?
無料での使用可能範囲は以下の通りです。
- 無制限のページ・ブロック作成
- 最大10名のゲスト招待
- 1ファイルあたり5MBまでのアップロードが可能
- 同時編集機能
詳細については本記事の「Notionの料金プラン比較表」をご確認ください。
Q2.Notionは日本語に対応していますか?
Notionは日本語に対応しています。
設定が英語になっている場合、サイドバーの「Settings & members」から、「Language & region」を選択し、「Language」のプルダウンから日本語を選択してください。
Q3.Notionの何がそんなにいいのですか?
Notionの特筆すべき特徴は以下のとおりです。
- データベース機能であらゆる情報や作業を一箇所に集約して管理できる
- 直感的な操作で見やすいドキュメントを誰でも作成できる
- 子ページの作成など、メモツールとしての拡張性が高い
- 多くのツールとの連携がサポートされている
Q4.Notionとスプレッドシートのどっちがいいですか?
Notionのデータベースでも簡単な集計はできますが、複雑な表計算となると不向きです。
データベースのプロパティに基づいて数式での計算を行うことはできますが、セル単位で値を参照する必要がある場合など、複雑な計算を含む場合はスプレッドシートの利用をおすすめします。
ただし、プロパティ設定による日付やセレクト、チェックボックスなどの作成であれば、Notionが圧倒的に簡単です。
さらに、Notionのデータベースは1つひとつがページであるため、ページ内には自由に書き込むことができます。これはスプレッドシートにはない大きな特徴です。
スプレッドシートはNotion上に埋め込んで編集することもできることから、どうしても複雑な計算が必要な場合はスプレッドシートを埋め込んでみてください。
複雑な計算が不要な場合は、Notionのデータベース機能を活用することをおすすめします。
Q5.Notionはいつまで無料ですか?
Notionは無料プランに期限はありません。ご自身で有料プランにアップグレードしない限り、ずっと無料で使い続けることができます。