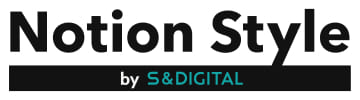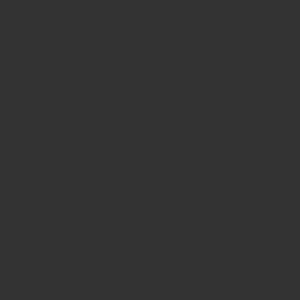Notionカレンダーは、2024年1月18日にリリースされたばかりの新機能で、スケジュール管理を効率化するためのツールです。Googleカレンダーとも代替可能で、非常に使いやすく設計されています。
まだ利用したことがないため、ツールについて調査していて本サイトにたどり着いた方は多いでしょう。
結論としては、Notionカレンダーは非常にGoogleカレンダーや他ツールとの連携もスムーズで、スケジュール管理がしやすい革命的ツールといえます。
本記事では、Notionカレンダーのアカウント作成方法や使い方、メリット、口コミについて解説していきます。
▼Notionカレンダーについてさっそく使い方を知りたい方はこちら
Notionカレンダーの使い方
読み進めるなかで、Notionカレンダーの使い方や便利さに気づいていただき、今お使いのカレンダーとの比較材料になれば幸いです。
- Notionカレンダーはスケジュール管理が効率的になるツール
- 口コミではイマイチな評価はあるものの、今後のアップデートで機能が追加されて利便性が向上する
- Notionカレンダーは色分けのカスタマイズはできるが、繰り返し機能がまだない
Notionカレンダーとは?
Notionカレンダーは、スケジュール管理がこれまでより効率的になる期待のツールです。
Notion社が2022年に買収したCron社のカレンダー機能をベースとし、機能を磨いた上でにリリースされました。
無料で利用することができるため、手軽に使い始められます。
大きな特徴は、Notionのデータベースで管理しているスケジュールやタスクの期限をカレンダーに取り込めることです。また、GoogleカレンダーやZoom、Google Meetのような外部の業務ツールと連携も可能なため、ツールの移行がとても簡単です。
チーム同士のスケジュール連携は効率的になり、プロジェクトのスピードが飛躍的にアップすること間違いありません。
Notionカレンダーの使い方
それでは、Notionカレンダーの使い方について解説していきます。利用開始から活用の手順は以下のとおりです。
- Notionカレンダーをダウンロードする
- Notionカレンダーにログインする
- NotionカレンダーとNotionを接続する
- Notionカレンダーに予定を登録する
- NotionカレンダーからNotionデータベースにアイテムを追加・編集する
- Notionカレンダーをデフォルトカレンダーに変更する
手順1.Notionカレンダーをダウンロードする
Notionカレンダーを利用するには、まずダウンロードが必要です。
次の流れでダウンロードとインストールを行いましょう。
1.Notionカレンダーにアクセスする
まずは「Notionカレンダーのダウンロードページ」にアクセスします。
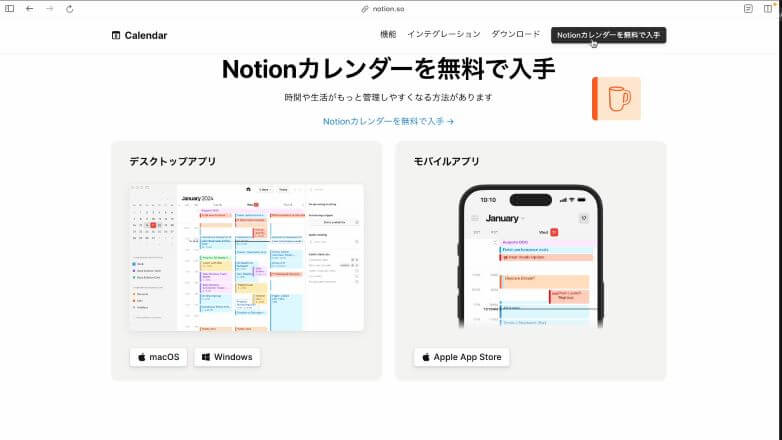
2.アプリを選択する
デスクトップアプリ、モバイルアプリのいずれかを選択します。
3.利用開始する
WEB版の場合、「Notionカレンダーを無料で入手」をクリックして利用開始します。
WEB版はダウンロード不要でブラウザから直接利用可能です。PC版の方が使える機能が多いため、PCだけ、またはPCとモバイルアプリのインストールを推奨します。
手順2.Notionカレンダーにログインする
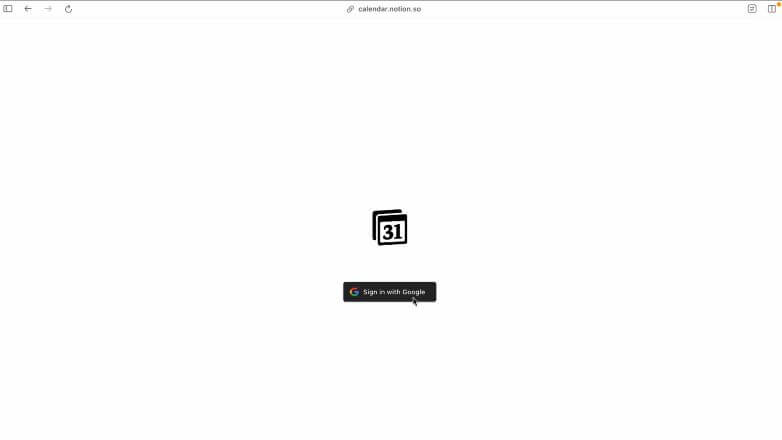
Notionカレンダーのインストールが完了したら、Googleアカウントを使用してログインします。これにより、Googleカレンダーとの連携もスムーズに行えます。
手順3.NotionカレンダーとNotionを接続する
NotionカレンダーとNotionを接続することで、Notion内のデータベースとカレンダーを同期させることができます。
- Notionカレンダーのアプリまたはウェブ版を開いてログインします。
- 画面上部のメニューから「設定」をクリックして設定メニューにアクセスします。
- 「インテグレーション」タブをクリックし、「Notion」を選択します。
- 「Notionワークスペースを追加」ボタンをクリックすると、Notionのログイン画面が表示されます。Notionアカウントのログイン情報を入力してログインします。
- 接続したいNotionのデータベースを選択します。選択が完了すると、NotionカレンダーとNotionのデータベースが同期されます。
- Notionカレンダーに戻り、データベースの内容がカレンダーに反映されていることを確認します。これで、Notionカレンダー上でNotionのタスクやイベントを一元管理できるようになります。
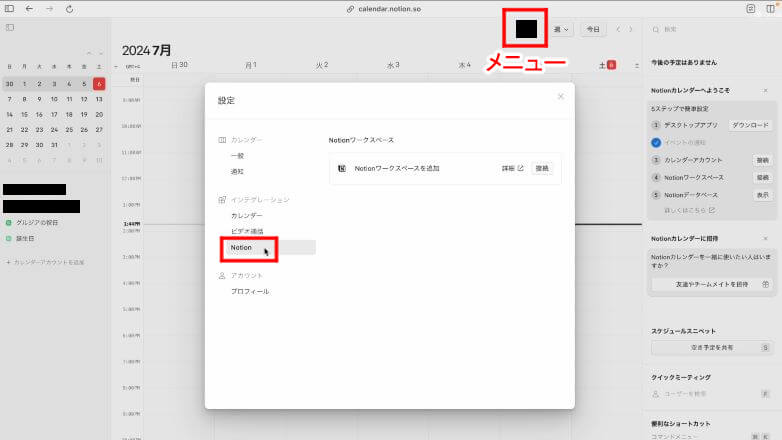
以上の流れで、簡単に接続を行うことができます。
手順4.Notionカレンダーに予定を登録する
Notionカンダーに予定を登録する方法は、「Notionカレンダーから予定を登録する方法」と、「NotionからNotionカレンダーに予定を登録する方法」の2種類があります。
Notionカレンダーから予定を登録する
Notionカレンダーから予定を登録する手順は以下の通りです。
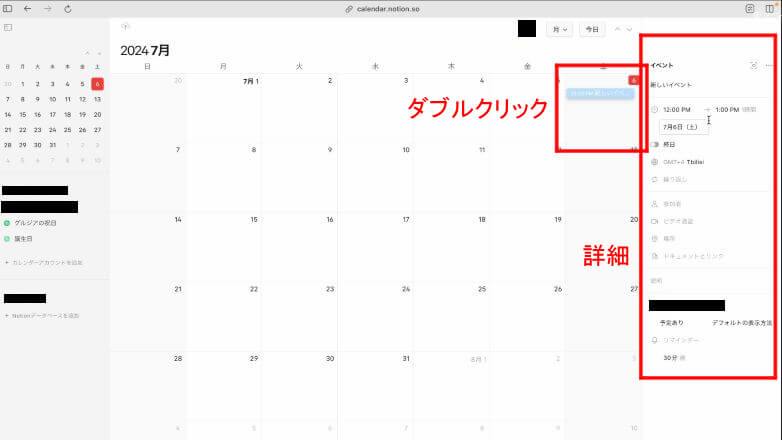
- カレンダー画面で予定を追加したい日時をダブルクリックします。
- 予定のタイトル、時間を入力します。
- Googleカレンダーのタグを利用する場合に限り、必要に応じてリマインダーやタグを設定できます。
NotionからNotionカレンダーに予定を登録する
次に、NotionからNotionカレンダーに予定を登録する手順は以下の通りです。
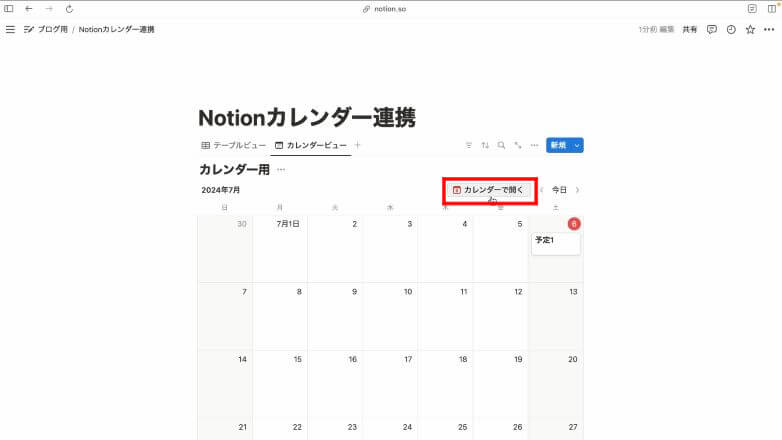
- カレンダービューまたはタイムラインビューを含むデータベースを作成します。
- Notionのデータベースに新規ページを作成します。
- 日付プロパティに日時を設定します。
- データベース右上の「カレンダーで開く」をクリックして、Notionカレンダーを開いて確認します。
手順5.NotionカレンダーからNotionデータベースにアイテムを追加・編集する
Notionカレンダーから直接Notionデータベースにアイテムを追加・編集することも可能です。これにより、カレンダー上から直接タスクやイベントを管理することができます。
手順6.Notionカレンダーをデフォルトカレンダーに変更する
Notionのよく使うデータベースをデフォルトのカレンダーとして設定することで、効率的な予定登録が可能になります。設定方法は以下の通りです。
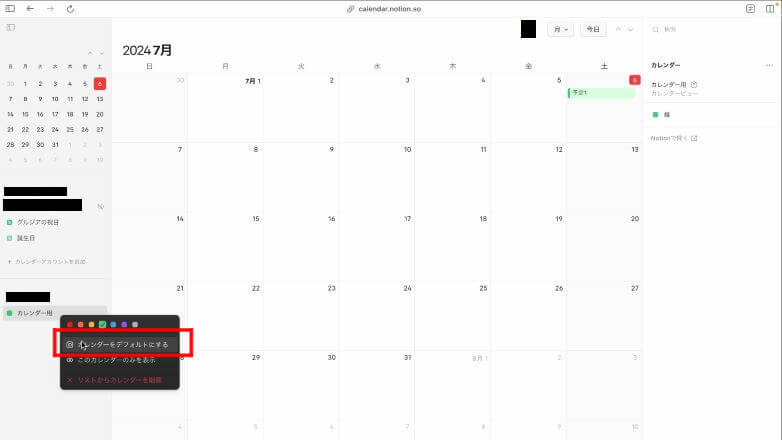
- カレンダー左側のサイドバーから、デフォルトカレンダーに設定したいデータベース名を右クリックします。
- 「カレンダーをデフォルトにする」を選択します。
Notionカレンダーを使うメリット
Notionカレンダーを使うメリットは、次の4つです。
順番に解説します。
Googleカレンダーと連携して同期できる
Notionカレンダーは、Googleカレンダーと同期することができます。これにより、以下のことが可能になります。
- NotionカレンダーからGoogleカレンダーの予定確認や予定追加
- 複数のGoogleアカウントとの連携
- 仕事用とプライベート用など、複数のカレンダーを1つに統合できる
以前は、カレンダービューとGoogleカレンダーの同期はできず、Notion内にGoogleカレンダーを埋め込むことしかできませんでした。
Notionカレンダーが登場したことにより、標準機能のみでNotionとGoogleカレンダーを一元管理することが実現しました。
Notionデータベースをカレンダーで表示できる
Notionカレンダーでは、複数のデータベースの情報をまとめて可視化することができます。
Notionで管理しているタスクや会議、プロジェクトなど、別々の場所で管理している情報をカレンダー上で一元管理できるため、スケジュールの把握が容易になります。
NotionカレンダーをNotionに埋め込める
Notionカレンダーは、ブラウザ版Notionであればページ上に埋め込むことができます。
これにより、情報の一元管理が可能になります。
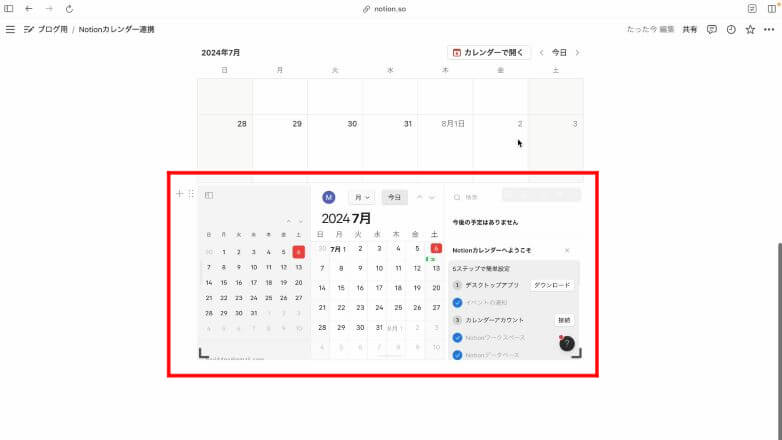
埋め込み方法は以下の通りです。
- ブラウザでNotionカレンダーを開き、ログインします。
- 自分のアカウントでカレンダーが表示されていることを確認し、URLをコピーします。
- Notion上の埋め込みたいページを選択し、ページ内で「/embed」と入力すると、埋め込みオプションが表示されます。
- 「埋め込みを作成」を選択し、先ほどコピーしたNotionカレンダーのリンクを貼り付けます。
- 埋め込みを完了する:リンクを貼り付けた後、「リンクを埋め込む」ボタンをクリックして埋め込みを完了します。
注意点として、2024年7月現在、埋め込んだNotionカレンダーを正しく表示できるのはブラウザ版Notionのみです。デスクトップアプリ版でNotionが埋め込まれたページを表示してもカレンダーを閲覧することはできず、当該ページがフリーズしてしまいます。
チーム運用時など、デスクトップアプリでNotionをしようする可能性がある場合、カレンダーの埋め込みは利用せず、カレンダーアプリを利用することをおすすめします。
カレンダーをチームで共有できる
チームメンバーとカレンダーを共有することで、プロジェクトの進捗状況をリアルタイムで把握でき、効率的にプロジェクトを進行できます。
ただし、チームでNotionカレンダーを使用するには、チームに属するユーザーアカウントがGoogle Workspaceで管理されている必要があります。
Notionカレンダーを使うデメリット
一方で、Notionカレンダーを使うデメリットは、次の4つです。
順番に解説します。
Androidアプリがまだ開発されていない
現時点でNotionカレンダーのAndroidアプリは開発中であり、利用できません。ただし、WEB版やデスクトップアプリ、iOSアプリは利用可能です。
連携できる外部ツールがまだ少ない
現時点ではGoogleカレンダーのみと連携可能ですが、iOSのiCloudカレンダーやOutlookなどはまだ対応していません。これらのカレンダープロバイダーは今後サポート予定です。
詳しくは「Notionカレンダーオフィシャルぺージ」をご覧ください。
Notionデータベースで作成した予定を繰り返し設定できない
Notionカレンダーでは、Notionデータベースで作成した予定の繰り返し設定ができません。ただし、データベース側のテンプレート機能を用いて繰り返し設定を行うことで、この点は補えます。
カレンダー側での繰り返し設定については今後のアップデートで改善されることが期待されます。
iOS版の機能が制限されている
iOS版のNotionカレンダーでは、一部の機能が制限されています。具体的には、以下の機能が利用できません。
- イベントや連絡先の検索
- イベントの編集(iOSで作成された自分が主催者のイベントのみ編集可)
- スケジュールスニペットの作成
- インテグレーションの設定、自動生成されたビデオ通話リンク(手動でビデオ通話リンクを追加する必要があります)またはNotionページの添付を含むミーティングの作成
- Notionカレンダーをデフォルトのカレンダーアプリとして設定すること
予定の閲覧に使用する分には問題ありませんが、予定の作成や編集については上記のような制限があります。
Notionカレンダーが利用可能な環境
ここでは、Notionカレンダーが利用可能な環境を確認していきましょう。
PC、タブレット、スマホからアクセス可能
Notionカレンダーは、PCやタブレット、スマホからアクセス可能です。これにより、どこからでもスケジュール管理ができます。
Web、デスクトップアプリ、モバイルアプリに対応
Web版やデスクトップアプリ、iOSアプリはもちろん、Androidでも利用が可能です。
Androidアプリは以前まで開発中でししたが、2024年7月17日にローンチしましたので、Androidユーザーもぜひお試しください。
| 項目 | 対応環境・バージョン |
|---|---|
| Webブラウザ | ・Google Chrome ・Firefox ・Safari ・Edge ・Arc ※Internet Explorer未対応 |
| デスクトップアプリ | ・MacOS 11以上 ・Windows 10 バージョン21H2以上 ・Windows Server 2016 ・ChromeOS |
| スマホアプリ | ・iOS 15.0以上 Android 8.0以上 ※2024年7月17日より利用可能 |
※2024年7月時点
Notionカレンダーのカスタマイズ方法
Notionはまだ細かいカスタマイズはしづらいですが、いくつか色や機能の調整が可能です。
Notionカレンダーの色変更
Notionカレンダーのカスタマイズの一環として、カレンダー全体の色やスケジュールの色分けが可能です。これにより、視認性が向上し、スケジュール管理がより効率的になります。
カレンダー全体の色
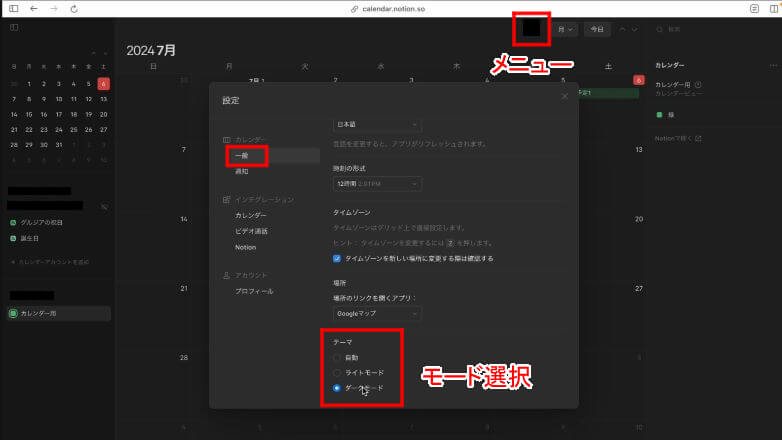
Notionカレンダーの全体の見た目は、ライトモードとダークモードの切り替えが可能です。
画面上の自分のアイコンから「設定」をクリックし、「一般」の「テーマ」から切り替えます。
カレンダーのスケジュールの色分け
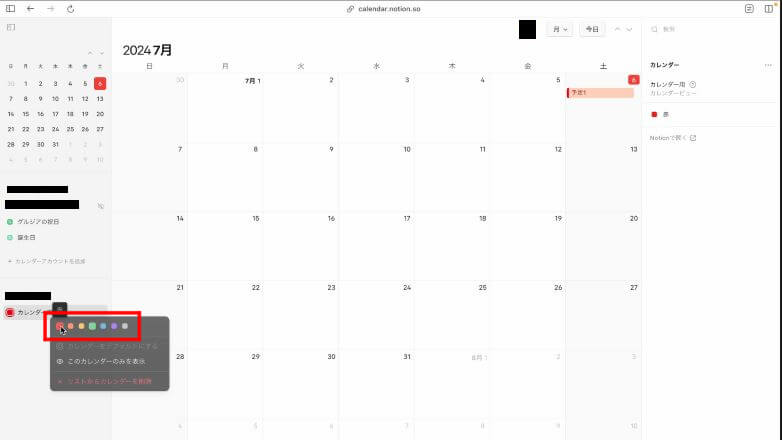
スケジュールの色分けを行うことで、タスクやイベントの種類ごとに色を分けることができます。
やり方は、サイドバーから色を変更したいカレンダーを右クリックし、任意の色を選択するだけです。
これにより、一目で重要な予定やタスクを把握できるようになります。
繰り返し機能の利用
Notionカレンダーで繰り返し機能がまだサポートされていないため、代替案としてデータベーステンプレートの繰り返し設定を活用する方法をご紹介します。
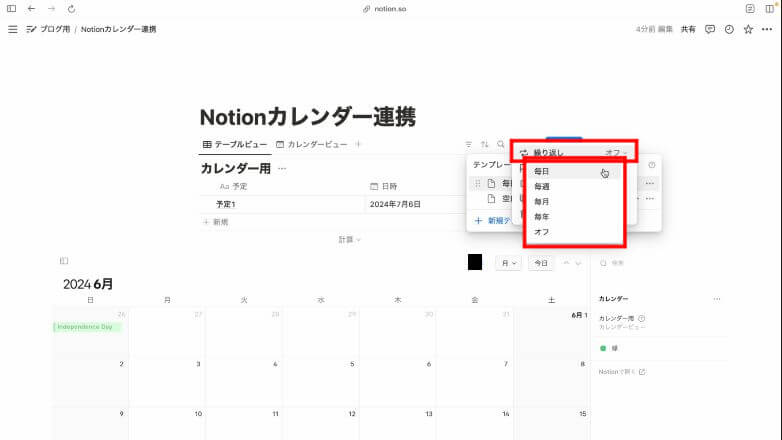
具体的な手順は下記のとおりです。
- データベース右上の青い矢印をクリックし、「新規テンプレート」を選択します。
- 「テンプレートを編集しています」と表示されていることを確認してください。
- 繰り返し機能を適用したいタスク名と、必要に応じて他のプロパティの値を設定します。
- テンプレートを利用するタイミングを設定します。日、週、月、年ごとの繰り返し設定、曜日の指定が可能です。
上記により、繰り返し機能がない場合でも、効率的にタスクを管理し、時間を節約することができます。
Notionカレンダーの口コミや評判
最後に、Notionカレンダーを利用したユーザーの評判を確認していきます。
Notionの良い口コミ・評判
まずは良い口コミです。
主に日本国内の良い口コミは見られませんでしたが、海外ではiOS利用ユーザーに非常に好評です。
Microfoo77 (投稿日:)
まさにゲームチェンジャー
私はこのアプリを毎日、一日に数え切れないほど使用しています。私は定期的に、インターネットが長期間遮断され、Notion にアクセスできなくなったら、私の脳はどうなるだろうかと考えています。最初はメモを取るために基本的なページを使用していましたが、すぐに、自分の働き方に合わせてカスタマイズした、毎週の仕事のタスクや個人的なプロジェクト用のテンプレートをほとんど時間なく作成できることがわかりました。今では私のくだらないことはすべてこのアプリの中にあり、何かを忘れずに行う必要がある場合や何かを調べたい場合は、Notion にメモするか検索するだけで済むことがわかるので、正直とても安心できます。何も考えずに見つけられます。ただし、何年もこのアプリを使用してきた後、私がこの長々としたことを書くきっかけになったのは、Notion が不可解にもチェックボックスの色を変更したからだと言っておきます。普通の人にとって、これは大したことではありませんが、彼らのオリジナルのスカイブルーは私のお気に入りの色の1つであり、リストから物事を削除するときに感じる穏やかさと関連付けるようになりました。現在、新しいチェックボックスの青はより厳しく、雰囲気は*明らかに*異なります。オーバーユーザーからの意見です。皆さんも元に戻してください。
Devynator21 (投稿日:)
このツールが大好きです
私はもともと大したプランナーではありません。おそらく、Google カレンダーや従来の紙のプランナーなどの主流のプランナーが好きではないからでしょう。 Google (ユーザーフレンドリーであると主張しながら) には、ナビゲートするには多すぎるツールや GUI があり、私には圧倒されているように感じましたが、それでも私が望む柔軟性には欠けていました。店で出会った紙のプランナーも、私が望んでいたとおりにフォーマットされていなかったため、仕事をしませんでした。もちろん、通常の古いノートでは、私が望んでいたオンラインアクセシビリティが提供されませんでした。
Notion はプランナーに求めていたものすべてを備えており、私の計画面を現実に戻すのに本当に役立ちました。書きたい内容 (チェックリスト、ボックスなど) の全体的なフォーマットを指定するために使用できる、信じられないほどカスタマイズ可能な便利なテンプレートが提供されていました。このツールはシンプルでありながら強力であり、不必要な視覚効果や学習を強いられる特別な機能はありません。 Notion は、Web サイトやアプリを介してどのデバイスからでもアクセスできることが気に入っています。また、私の計画は、方向を変えたり、Web サイトのレイアウトを完全に変更したりすることなく、どの形式でもまったく同じに見えます。誰にでもこれをお勧めします。
ゆうき (投稿日:)
Googleカレンダーと同期した状態で、Notionで制作したタスク管理を予定に載せられて便利です!ただ現状だと完了したタスクをNotionカレンダー上だと非表示に出来ないみたいなので、今後できるようになると嬉しいです。
Notionの悪い口コミ・評判
一方で、悪い口コミもありました。
主にAndroidのアプリに対する評判ですが、改善点は多そうです。
みりん (投稿日:)
月表示がないと少し使いづらい… ウェジェットも一ヶ月表示にしてるのに最後まで表示されなかったりまだ不安定。 pcのカレンダーは使いやすくNotionに移行したがAndroidはGoogleカレンダーと併用してるので改善されればNotionに完全に乗り換えれるのに少し残念。 今後に期待してます。
Fd (投稿日:)
Googleアカウントでログインして権限付与をしようとすると、ログイン画面に戻ってしまい、永遠にログインできない。 chromeでPC画面表示にして、ホーム画面に追加で、疑似アプリ化してるほうが月間表示もできるし使い勝手が良い!
Notionカレンダーの使い方まとめ
Notionカレンダーは非常に使いやすく、Googleカレンダーとも代替可能な多機能カレンダーです。
スケジュール管理、タスク管理、プロジェクト管理を一元化することで、チームの効率的な連携が可能になります。
さらに、今後のアップデートで機能が追加されることが期待されており、ますます利便性が向上するでしょう。
ぜひNotionカレンダーを最大限に活用し、効果的なスケジュール管理を実現してください。
▼Notionカレンダーの使い方について改めて確認する
Notionカレンダーの使い方
Notionカレンダーの使い方でよくある質問
ここでは、読者の皆さんからよくいただく質問について回答していきます。
- Q1.NotionカレンダーはApple watchに対応していますか?
- Q2.Notionカレンダーをスマホに表示する方法をおしえてください
- Q3.NotionカレンダーはAPI対応していますか?
- Q4.Notionカレンダーが連携できない場合はどうすればよいですか?
Q1.NotionカレンダーはApple watchに対応していますか?
現時点ではApple Watchには対応していません。
Apple Watchに通知したいユーザーも多いですが、Notion自体も対応していないため、今後のアップデートを待ちましょう。
Q2.Notionカレンダーをスマホに表示する方法をおしえてください
Notionカレンダーをスマホで利用するには、Notionカレンダーのモバイルアプリをインストールする必要があります。元々はiOS版のみの対応でしたが、2024年7月17日よりAndroid版も利用可能となりました。
アプリは「Notionカレンダーのアプリインストールページ」から入手可能です。
Q3.NotionカレンダーはAPI対応していますか?
はい、NotionカレンダーはAPI対応しています。
これにより、他のツールやアプリケーションと連携が可能です。詳しくは「NotionカレンダーのAPIドキュメント」をご覧ください。
Q4.Notionカレンダーが連携できない場合はどうすればよいですか?
連携しようとしているワークスペースに、ゲストではなくメンバーとして参加していることを確認してください。ゲスト権限ではNotionカレンダーとワークスペースを連携することはできません。
また、10個ほどデータベースを追加すると、新しいデータベースの接続がうまくいかない場合があります。必要のないデータベースはカレンダーからの連携を解除しておきましょう。
一時的な不具合の場合、NotionとNotionカレンダーの再起動または再読み込みを行うことで、動作が改善することがあります。