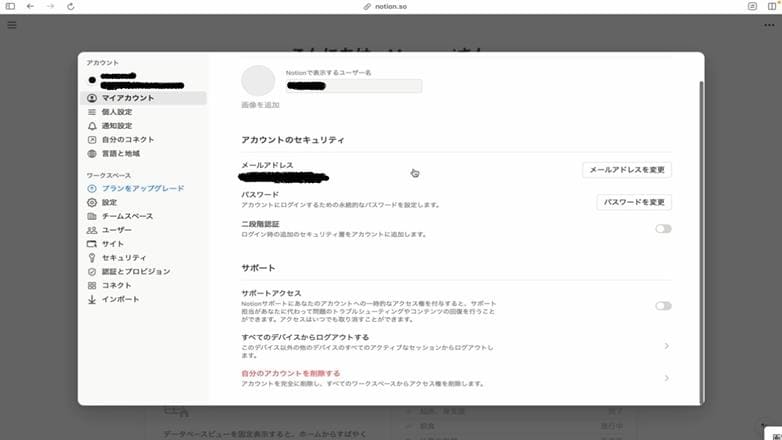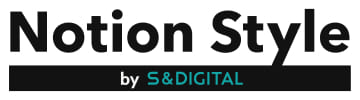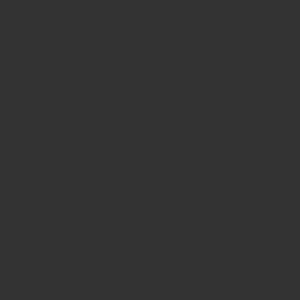Notionはドキュメント管理、チームでの情報共有、タスク管理など活用方法は多岐にわたります。Notion利用者は無料で情報を一元管理でき、ツールを移動する手間の削減が見込めることから、法人・個人利用ともに増加傾向にあります。
このように情報共有やツール連携が簡単なNotionですが、利用開始にあたって「新規アカウント作成の流れ」や「ログイン方法」を理解したい方もいるのではないでしょうか。また、新たに使うツールだから「セキュリティ面」に不安を抱いている可能性もあると思います。
結論としては、NotionのログインはGoogleアカウントを使うことをおすすめします。
Googleアカウントを使えば、簡単にログインでき、セキュリティ対策の懸念もありません。
本記事では、これからNotionを使い始める方向けにNotionの4つのログイン方法と3つの活用事例を解説します。
▼Notionのログイン方法を今すぐ確認したい方はこちら
Notionにログインする方法
ログインの解説にあたってアプリを利用したい場合は、先にインストールするとスムーズです。
以下からアクセスしてみてください。
- PCで利用したい方はこちら
- Web版Notion|デスクトップ版Notion
- スマホで利用したい方はこちら
- AppStore|GooglePlay
それでは、Notionのログインに関するポイントをしっかりと押さえていきましょう。
なお、Notionにログインできなくて困っている方は、以下の記事「Notionにログインできない!原因と対処方法を解説」で解説していますので、ご覧ください。
Notionは今やプライベートや仕事と幅広く、利用者人口も増えています。日々利用する方こそ、急にログインできなくなると困りますよね。「Notionにログインを何度も試みたけど、ログインできない」「ログインしようとしたら、ブラ[…]
- GoogleアカウントでNotionにログインする方法が最もおすすめ
- セキュリティに強いSAML SSOは有料プラン「ビジネスプラン」「エンタープライズプラン」しか利用できない
- Notionはリスクを認識して注意して利用すれば、強固なセキュリティ対策がほどこされているため安全
Notionにログインする方法
Notionにログインするには、以下の4つの方法があります。まずは、それぞれのログイン方法について確認していきましょう。
※2.右へスワイプして確認いただけます
メールアドレスでログイン
お使いのメールアドレスを使用してNotionのID・パスワードを取得する方法です。会社で利用するときや、GoogleアカウントやAppleアカウントを持っていない場合に利用してください。
▼メールアドレスによるログインの解説はこちら
Notionにメールアドレスでログインする
Googleアカウントでログイン
Notionのログインの中でも最もおすすめな方法です。ご自身のGoogleアカウント情報を利用して簡単にログインできる上、Googleのセキュリティによって個人情報も守れます。
なお、Notionの新機能であるNotionカレンダーを利用するにはGoogleアカウントが必要です。※
※2024年6月現在
今後、Notionカレンダーを利用する可能性を考えると、Googleアカウントでログインするのが現状では最善です。NotionカレンダーとNotionを容易に連携でき、Notionの機能を最大限に活用することができます。
▼Googleアカウントによるログインの解説はこちら
NotionにGoogleアカウントでログインする
Notionカレンダーについて詳しく知りたい方は、以下の記事「使いにくい?Notionカレンダーの使い方やGoogle連携を徹底解説」をご確認ください。
Notionカレンダーは、2024年1月18日にリリースされたばかりの新機能で、スケジュール管理を効率化するためのツールです。Googleカレンダーとも代替可能で、非常に使いやすく設計されています。まだ利用したことがないため、ツール[…]
Appleアカウントでログイン
NotionはAppleアカウントでもユーザー認証が可能です。Googleアカウントと同様、すでにお持ちのAppleアカウント情報を使用してNotionにログインすることができます。
▼Appleアカウントによるログインの解説はこちら
NotionにAppleアカウントでログインする
SAML SSOでログイン
Notionのビジネスプランまたはエンタープライズプランに加入している場合、SAML SSO(シングルサインオン)機能を利用してログインすることも可能です。
SSOを使用することで、1組の認証情報を利用して複数のアプリケーションにアクセスすることができるため、組織内の認証情報管理を簡略化することができます。
▼SAML SSOによるログインの解説はこちら
NotionにSAML SSOでログインする
Notionにメールアドレスでログインする
ここでは、Notionにメールアドレスでログインする方法を解説していきます。まずは、以下のとおりNotionアカウントを作成して、PCかスマホの利用デバイスに応じてログインを試してみてください。
それでは、1つづつ確認していきましょう。
1.Notionアカウントをメールアドレスで作成する
まずは、Notionにアクセスして「ログイン」をクリックしましょう。
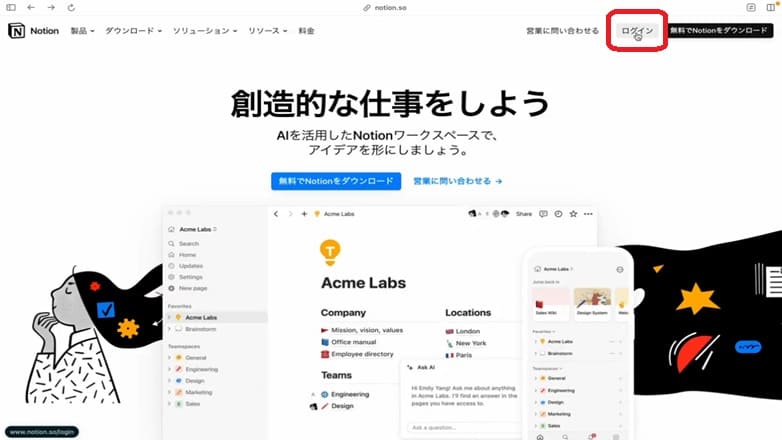
「メールアドレスを入力」の欄に任意のメールアドレスを入力し、「メールアドレスでログインする」をクリックしてください。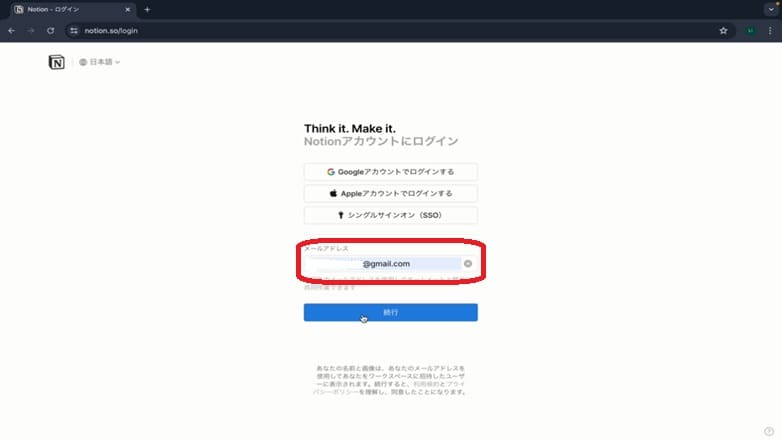
入力したメールアドレスにサインアップコードが届きます。「サインアップコードを入力してください」の欄にコードを入力し、「続行」をクリックします。
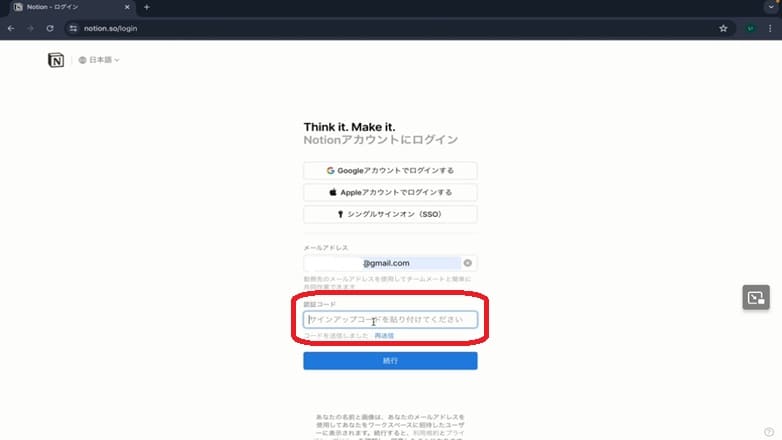
または、メール内のマジックリンクをクリックすることでサインアップすることも可能です。
以上でNotionアカウントの作成は完了です。
2.Web版・デスクトップ版Notionにメールアドレスでログインする
デバイスがPCの場合は、Web版・デスクトップ版Notionのログイン画面を表示してください。Web版はブラウザのぺージ、デスクトップ版はアプリで操作します。
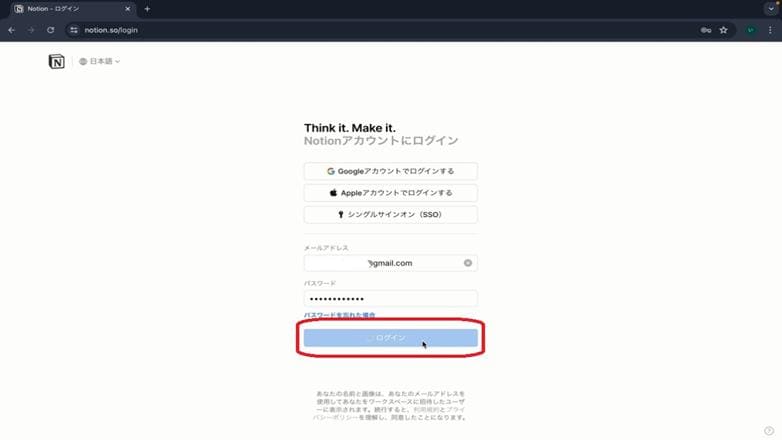
Web版・デスクトップ版のどちらも同じログイン画面が表示されますが、デスクトップ版Notionは英語で表記されています。登録したメールアドレス・パスワードを入力してログインしましょう。
3.スマホアプリ版Notionにメールアドレスでログインする
デバイスがスマホの場合は、スマホアプリでNotionを起動してください。アプリ起動後、以下のような画面が表示されます。
「メールアドレスでログイン」をタップすると、メールアドレスの入力が求められるため入力しましょう。その後、「メールアドレスでログインする」をタップします。
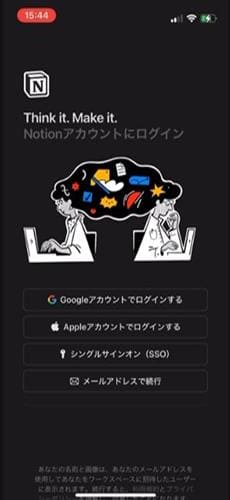
登録したメールアドレス・パスワードを入力してログインできます。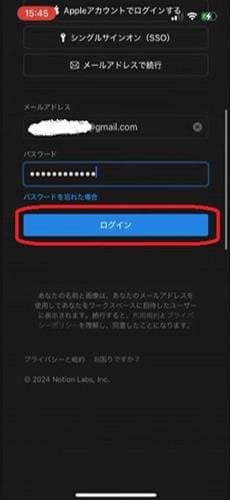
NotionにGoogleアカウントでログインする
ここでは、GoogleアカウントでNotionにログインする方法を解説します。GoogleアカウントでNotionにログインする場合、サインアップの手順を踏む必要がありません。
Googleアカウントによるログインは、簡単にNotionアカウントを作成することができるため、最もおすすめの方法です。
1.Web版・デスクトップ版NotionにGoogleアカウントでログインする
ここでは、Web版(ブラウザ)Notionの画面で解説していきます。
Notionにアクセスし、「ログイン」をクリックします。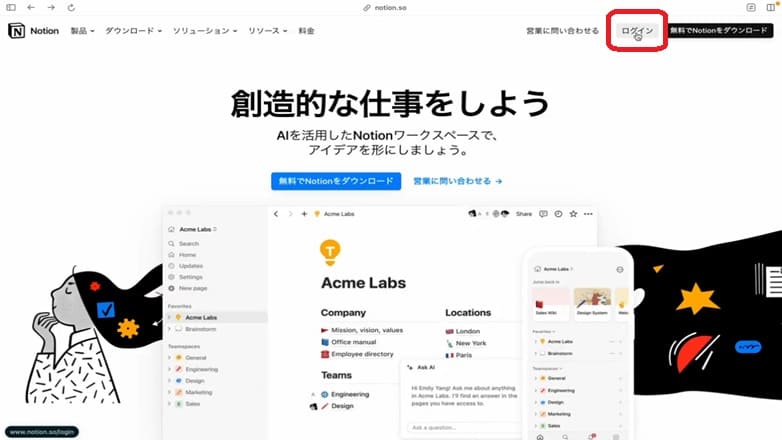
「Googleアカウントでログインする」をクリックします。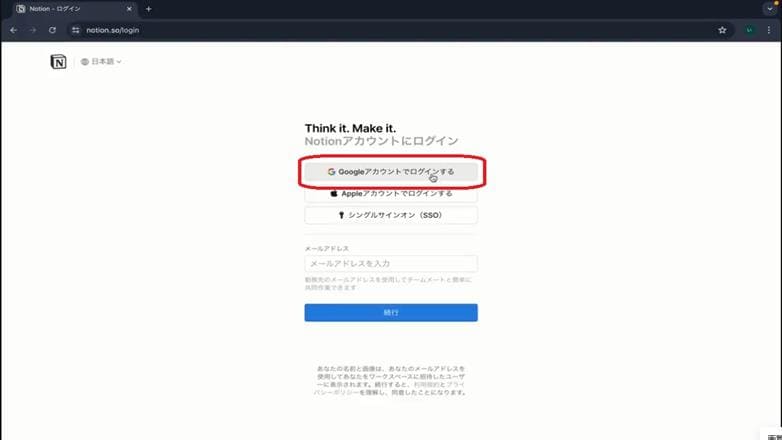
ログインに使用するGoogleアカウントを選択します。ログインしたいアカウントが見つからない場合、「別のアカウントを使用」からご自身のアカウントにログインしてください。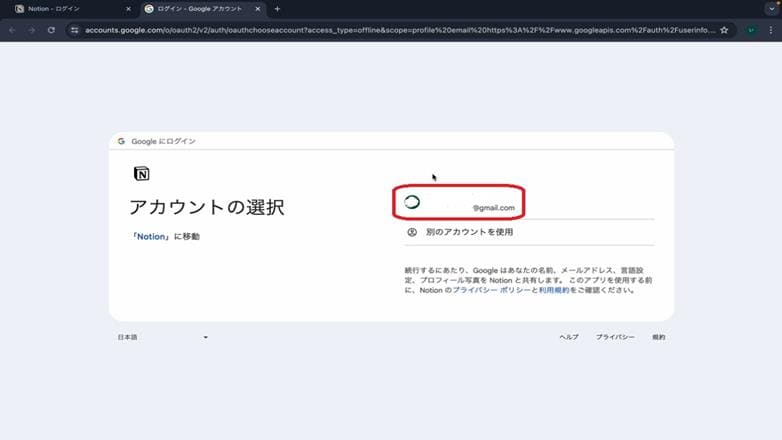
ブラウザではなくデスクトップアプリからログインしたい場合、アプリを起動して上記の手順を踏むことでログインすることができます。
2.スマホアプリ版NotionにGoogleアカウントでログインする
画像:スマホログイン画面(動画8)
スマホアプリでNotionを起動します。「Googleアカウントでログイン」をクリックし、使用するGoogleアカウントを選択します。
アカウントが見つからない場合、「別のアカウントを追加」をタップして該当アカウントにログインしてください。
NotionにAppleアカウントでログインする
NotionはAppleアカウントでもログイン可能です。Appleユーザーの方にとっては便利ではないでしょうか。
手順は以下のとおりです。
1.NotionアカウントをAppleアカウントで作成する
Notionにアクセスし、「ログイン」をクリックしてください。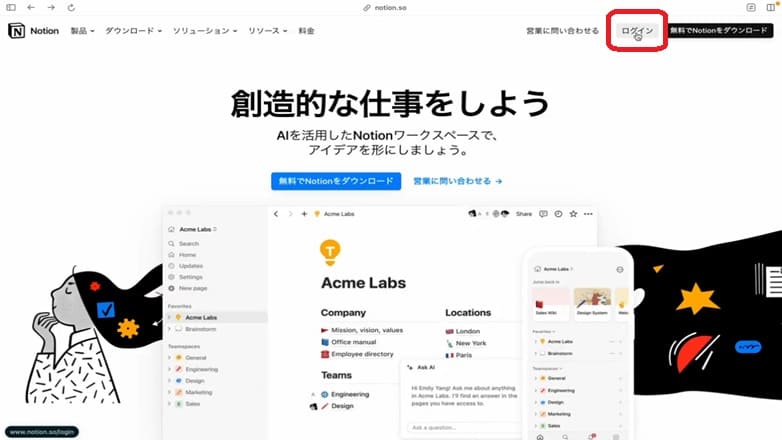
「Appleアカウントでログインする」をクリックします。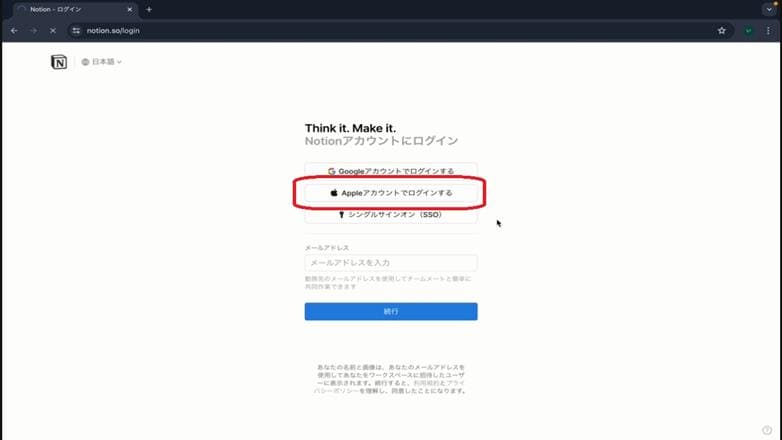
ご自身の「Apple ID」と「パスワード」を入力し、「→」マークをクリックしましょう。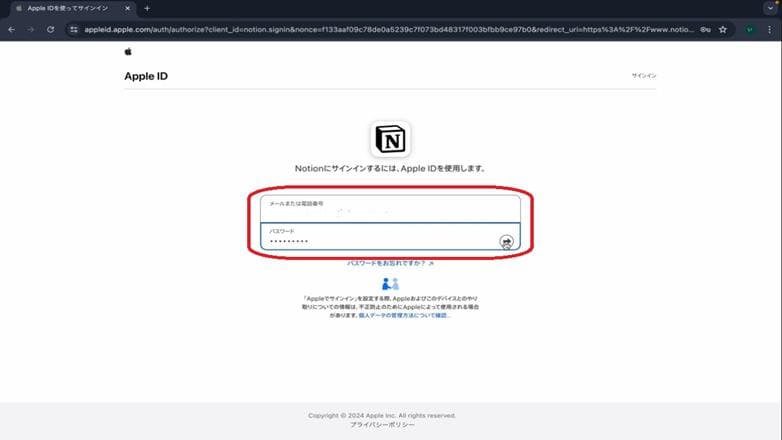
Appleアカウントの2ファクタ認証に設定した連絡先に、確認コードが送付されます。メッセージを確認し、コードを入力してください。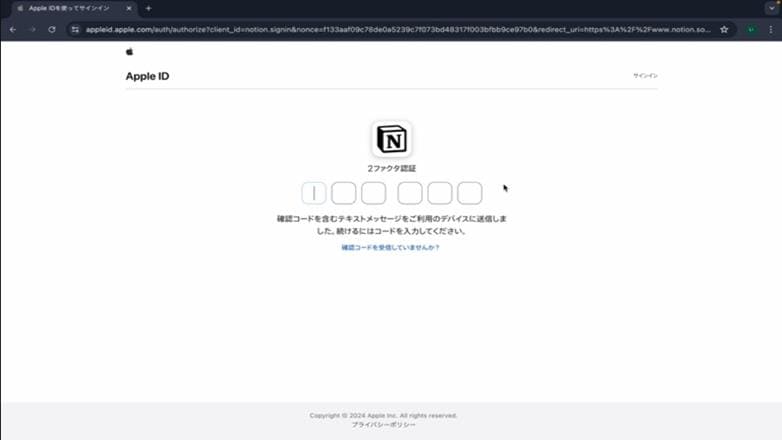
今後同じブラウザでNotionを使用する際、二段階認証をするか確認されます。会社などで共用の端末を利用しており、セキュリティ面に不安がある場合は「信頼しない」を選択しましょう。特に不安がない場合は「信頼する」を選択してください。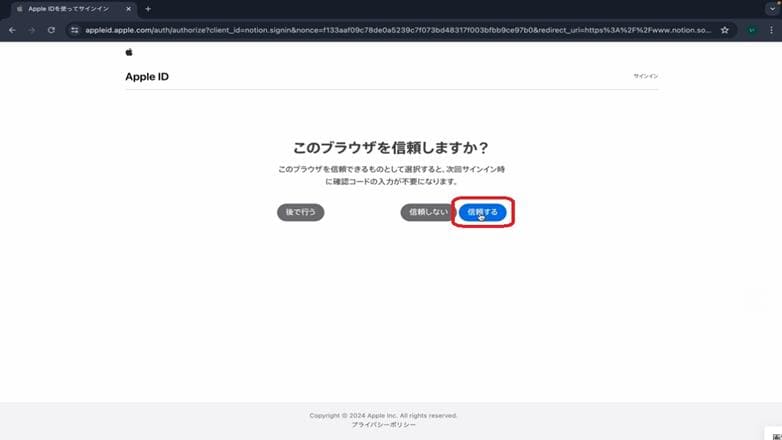
「続ける」をクリックします。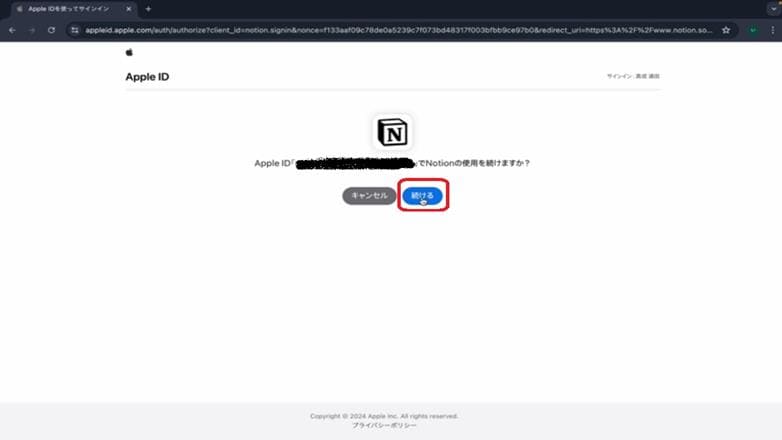
最後にご自身の用途に合ったものを選択し、「続ける」をクリックすると完了です。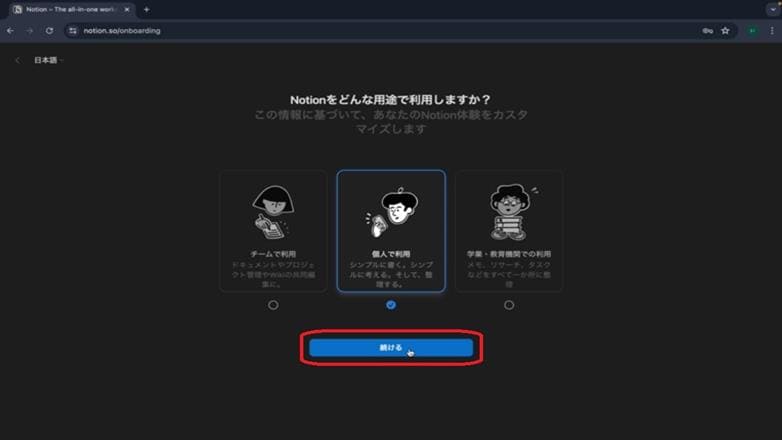
どの用途を選んでも自動で有料プランにアップグレードされることはないので、ご安心ください。
2.Web版・デスクトップ版NotionにAppleアカウントでログインする
Appleアカウントでログインする場合も、Web版・デスクトップ版ともに同じログイン画面が表示されます。登録したApple ID、パスワードを入力してログインしましょう。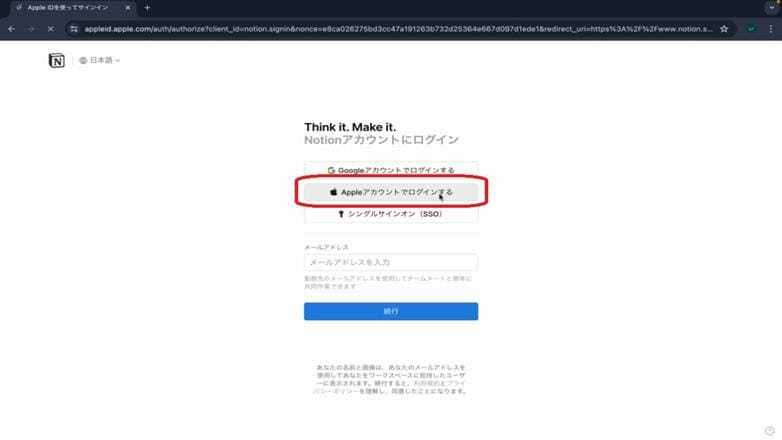
3.スマホアプリ版NotionにAppleアカウントでログインする
スマホアプリでNotionを起動します。「Appleアカウントでログインする」をタップします。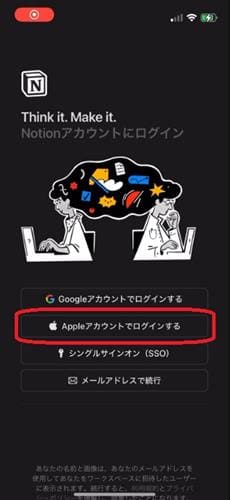
お使いのApple ID、パスワードを入力し、「→」マークをタップします。Apple IDを確認し、「続ける」をタップして完了です。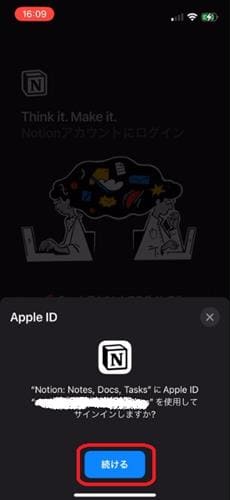
NotionにSAML SSOでログインする
SAML SSOによるログインはNotionの有料プランである「ビジネスプラン」と「エンタープライズプラン」の方が使用できる方法です。
SSOは「シングルサインオン」を意味しており、SSOを利用することで1組の認証情報を利用して複数のアプリケーションにアクセスすることができます。プラン 対象 利用可否 フリープラン 個人、チーム × プラスプラン 個人、チーム、中小企業、ベンチャー企業 × ビジネスプラン 大企業、中小企業、ベンチャー企業 〇 エンタープライズプラン 大企業 〇
※2024年6月時点
SSOのメリットは、認証情報管理を簡略化が可能なことです。
ワークスペースのオーナーは複数システムでのユーザー管理が容易になり、エンドユーザーは1つのパスワードを管理するだけで複数のアプリケーション間の切り替えをスムーズに行うことができます。
詳細については、以下のリンクからNotionヘルプセンターをご覧ください。
▼NotionのSSOの詳細はこちら
Notionヘルプセンター
Notion初心者必見の基本的な使い方や活用事例
ここでは、Notion初心者の方でも始めやすく、Notionの強みを十分に発揮できる代表的な活用事例を3つご紹介します。
ぜひ、ご自身のページ構築の参考にしてください。
ドキュメント作成
Notionは、WordPressにちかい操作感覚で簡単にドキュメントを作成することができます。Notionのページはブロックの集まりで構成されており、積み木を積み上げるような感覚で使用することができます。
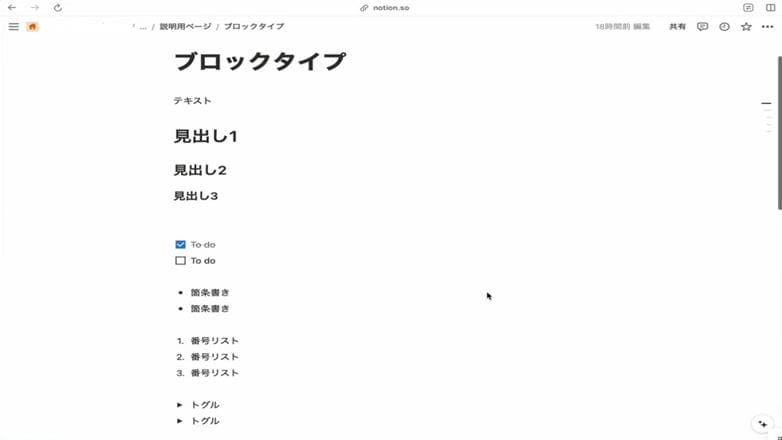
具体的には以下のようなブロックタイプがあります。
| ブロックタイプ | アイコン | 説明 |
|---|---|---|
| テキスト | 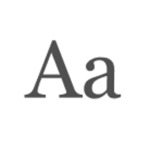 | すぐに文章を書き始めることができる |
| 見出し | 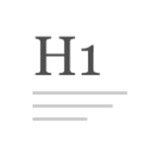 | 大、中、小フォントのセクション見出し |
| 箇条書き | 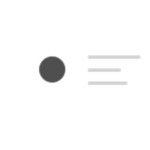 | シンプルな箇条書きのリスト |
| トグル | 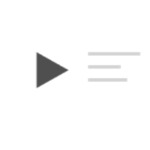 | コンテンツの表示と非表示を切り替えられる |
| 引用 | 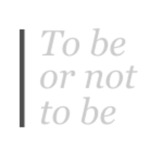 | 引用分を入力できる |
| コールアウト | 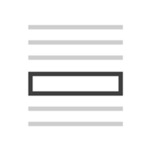 | 文章を目立たせられる |
| 画像 |  | 画像のアップロード、またはオンライン画像のリンクを使用しての画像を埋める |
| 区切り線 | 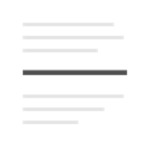 | ブロックを視覚的に分割するための水平線 |
※2024年6月時点
ブロックタイプの変更は、各ブロック左側のプラスマーク(+)をクリックするか、半角スラッシュ( / )を入力することで行えます。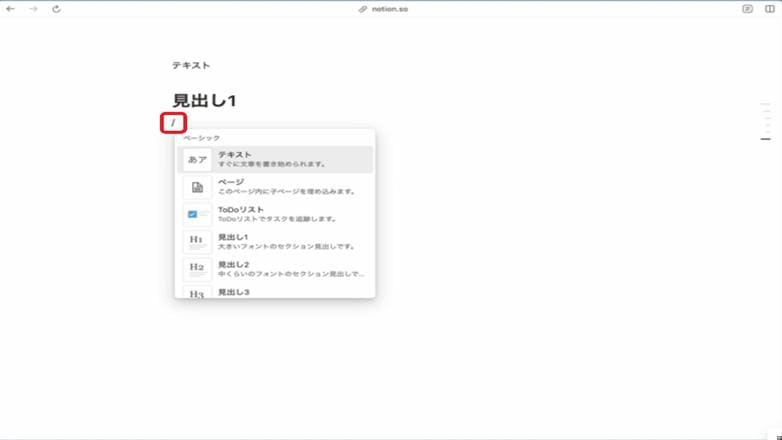
この他、テーブルの挿入や2段組、3段組レイアウトなどを利用することもでき、情報を見やすくまとめるための機能が豊富に備わっています。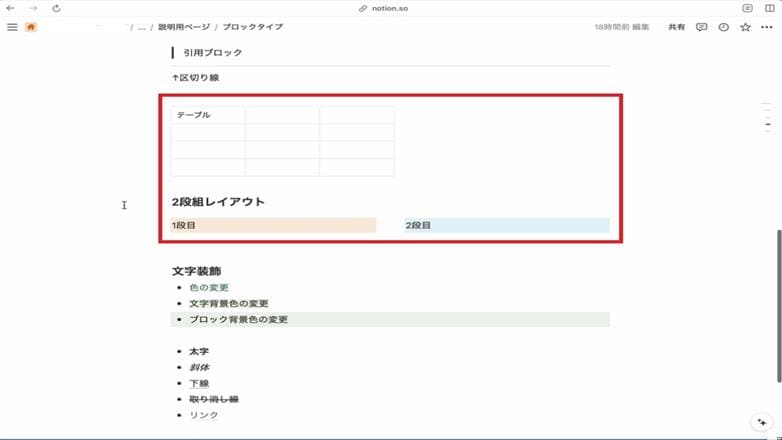
もちろん、文字色の変更や文字、ブロックの背景色の変更、太字、斜体、下線、取り消し線、リンク挿入といったテキストの基本的な装飾も可能です。
さらに、画像の貼り付けや、Webサイトのブックマーク登録、サイトの埋め込みも簡単です。
以上のような機能をフルに活用すると、たとえば以下のようなドキュメントを作成できます。
- 請求書
- ポートフォリオサイト
- 履歴書
- マニュアル作成
Notionの魅力であるカスタマイズ性を駆使して、ご自身にあったドキュメントを作成してみてください。
社内Wiki
Notionは豊富なブロックタイプに加え、データベース機能を活用することで情報を一元管理することができます。
さらに、ページをWikiに変換することができ、社内のナレッジ管理も効率化します。
WikiとはWeb上で複数人でページの作成・編集ができるシステムやプラットフォームの俗称です。
Wikiの大きな特徴として以下の5つが挙げられます。
- ページ有効期限の設定が可能
- ページオーナープロパティの生成
- 子ページ上部にプロパティ表示が可能
- Wikiページ配下のネストされたページすべてを一覧で表示
- ネストされたページも検索対象範囲になる
Wikiの活用は少し発展的な内容にはなりますが、複数人でデータベースを効率的に管理・編集するときに大きな力を発揮してくれます。
タスク管理
Notionはタスク管理とも相性が抜群です。
シンプルなTodoリストを作成することはもちろん、データベースを活用することでより見やすいタスク管理ページの作成がおこなえます。
データベースにはフィルターを設定することができるため、たとえば「終了したタスクにチェックを入れると非表示にできる」といった操作が可能です。
他にも以下のようなタスク管理方法があります。
- データベースのカレンダービューを使用して予定をカレンダー表示
- 中長期的なタスクを複数のサブタスクに分割し、継続的に進捗状況を可視化
- 未着手、進行中、完了などのステータスを設定し、すべてのタスクを一元管理
- Notionカレンダーを連携して複数のDBを一元管理
特に中長期的なタスクは、細分化することで進捗状況が明確になります。
筆者としては、1日のTo doリストを管理するデータベースと中長期的なタスクを継続的に管理するデータベースを別々で作成し、それらを1つのページ内で閲覧できる状態にすることをおすすめします。
タスク管理に関する詳細は、以下の記事「Notionのタスク管理術!無料のおすすめテンプレートも配布」で解説していますので、ご確認ください。
日々の業務やプロジェクトを効率的に管理することは、多くの人にとって重要な課題です。タスク管理ツールやメモアプリを使用しても、情報が分断されがちで、個人タスクの抜け漏れに悩む人も少なくありません。Notionテンプレートを活用[…]
Notionの危険性とセキュリティ対策
Notionは他人と簡単に情報共有できる操作性が大きなメリットの1つです。一方で、情報共有が容易であるゆえのリスクも持ち合わせます。
以下のNotionの利用にあたって危険性やセキュリティ対策を理解するようにしてください。
それぞれ見ていきましょう。
Notionの危険性
まずは、Notionの危険性について確認します。運用方法を誤ると、情報漏洩や外部ユーザーに改ざんされるといったリスクがあります。
- 情報の外部公開による情報漏洩
- 不正アクセスによる情報漏洩
- 外部ツール連携による情報漏洩
- 無関係な外部ユーザーをゲストに招待
- 情報の改ざん
利用する際に、運用ルールを取り決めるといった対策をとり、細心の注意を払うようにしてください。
セキュリティ対策
情報漏洩などのセキュリティ観点でリスクがあり、Notionの利用を再考する方もいると思います。しかし、セキュリティ対策はかなり強固です。
対策数としては20におよび、安心して使用できる環境が構築されています。
具体的には、以下の3項目にまとめられます。
Notionでは情報セキュリティマネジメントにける国際的に信用度の高い認証取得や、個人情報に関する法律や規則に準拠にのっとっています。
また、サービスやシステム、Notion社内でのセキュリティ対策は万全に整えられており、問題の早期発見や情報の透明化が可能な体制がしかれています。
Notionの危険性やセキュリティ対策の詳細について知りたい方は、以下の「Notionは危険性が高い?情報漏洩のセキュリティ対策を解説」記事をご覧いただき、読み進めてみてください。
リモートワークや在宅勤務が定着するにあたり、オンラインツールとしてNotionの新規導入や他ツールからの切り替えを検討している個人や企業の方は多いでしょう。運用管理のルールをしっかり整えて情報漏洩リスクを最小限にとどめれば、Noti[…]
Notionのログインやアカウント開設方法のまとめ
本記事ではNotionの4つのアカウント作成方法と3つの活用事例、さらにセキュリティ面での危険性と対策について解説しました。
前述のとおり、筆者としてはNotionへのログインにGoogleアカウントを使うのがおすすめです。Googleアカウントをお持ちでない方も、ご自身の状況にあった方法でアカウントを作成してみてください。
▼おすすめのログイン方法について改めて確認する
GoogleアカウントでNotionにログイン
セキュリティ面についてはNotion側での対策は強固ですが、人的要因による情報漏洩の危険性もあります。パスワードを厳重に管理すると同時に、公開リンクの共有やユーザー招待時に細心の注意を払っていただき、安全にNotionを活用しましょう。
また、Notionのログインが完了した方は、ぜひ使い方に関する記事「何がすごいの?Notionの基本的な使い方や活用事例を解説!」に進んでいただき、理解を深めてみてください。
Notionは、簡単なドキュメント作成から企業のプロジェクト管理まで幅広い用途で使われています。まだ使いはじめていない場合や初心者の段階だと、「結局何ができるの?」と疑問に思う方もいるでしょう。結論としては、Notionは個人でもチ[…]
よくある質問
ここでは、読者の皆さんからよくいただく質問について回答していきます。
- Q1.Notionが日本語にならないのはなぜですか?
- Q2.Notionにログインできないのですが?
- Q3.Notionのログインコードが届かないのはなぜですか?
- Q4.NotionにWindowsでログインするにはどうすれば良いですか?
- Q5.Notionのマイアカウントはどこですか?
Q1.Notionが日本語にならないのはなぜですか?
デバイスの言語設定を別の言語にしている場合など、Notionのデフォルトの設定が別の言語になっていることが考えられます。
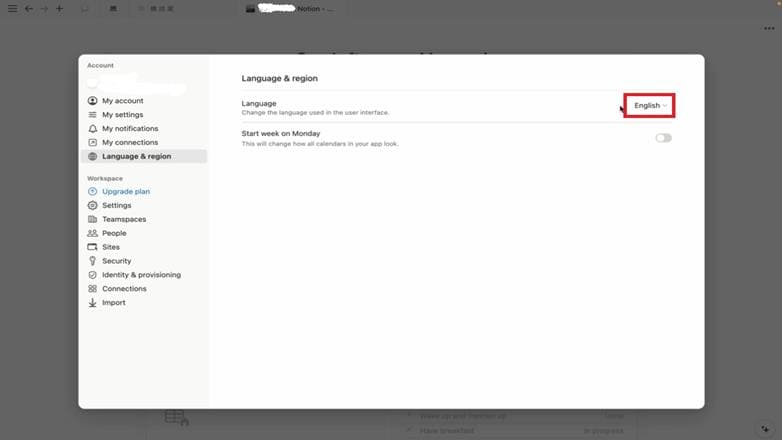
設定が英語になっている場合、サイドバーの「Settings & members」から、「Language & region」を選択し、「Language」のプルダウンから日本語を選択してください。
Q2.Notionにログインできないのですが?
デバイスがインターネットに接続されているか、最初に使用したログイン方法、IDまたはアカウント情報、パスワードが正しく入力されているかを確認してください。
ログインできない場合、以下の対策を試してください。
- Notionの推奨ブラウザを使用してログインする(Internet Explorerは非対応です)
- ブラウザの再読み込み・アプリの再起動を行う
- 他の端末やアカウントからのログインを試す
- ワークスペースが複数ある場合、他のワークスペースに切り替えてみる
詳細な対策は、以下の記事で説明していますので、ご確認ください。
Notionは今やプライベートや仕事と幅広く、利用者人口も増えています。日々利用する方こそ、急にログインできなくなると困りますよね。「Notionにログインを何度も試みたけど、ログインできない」「ログインしようとしたら、ブラ[…]
Q3.Notionのログインコードが届かないのはなぜですか?
お使いのメールアドレスが「notify@mail.notion.so」からのメールを受信可能であることを確認してください。
メールの設定によっては上記のメールアドレスがブロックされていたり、迷惑メールやプロモーションのフォルダに誤って振り分けられていたりする可能性があります。
上記を確認してもログインコードが届かない場合、サポートに問い合わせてみてください。
Q4.NotionにWindowsでログインするにはどうすれば良いですか?
ご自身のアカウント登録方法に合わせて、本記事の「Notionにログインする方法」からWeb版・デスクトップ版に関するNotionのログイン方法をお読みください。
WindowsとiOSの間でログイン方法に特に違いはありません。
デスクトップアプリを使用する場合は、必ずWindows版のアプリをダウンロードしてください。
Q5.Notionのマイアカウントはどこですか?
サイドバーの「設定」をクリックします。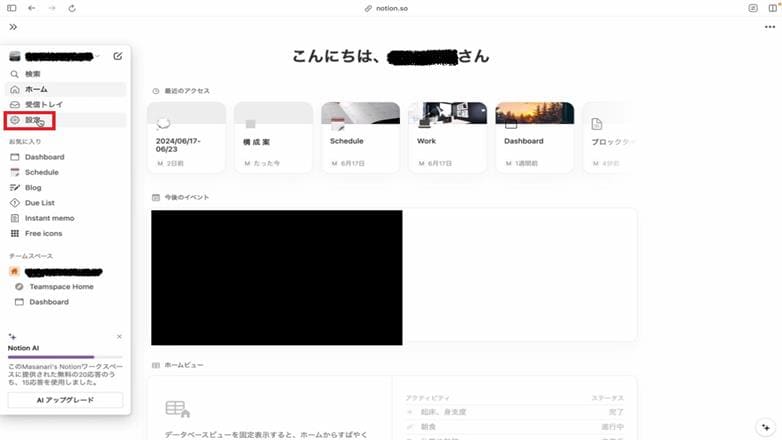
左上の「マイアカウント」から、Notionに表示される画像や名前の変更、ログインに使用するメールアドレスおよびパスワードの変更が行えます。
また、ログアウトやアカウントの削除もマイアカウントから可能です。