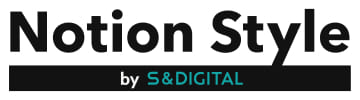この記事では、NotionでのWebクリッパー機能の活用方法について解説しています。
NotionでのWebクリッパー機能を使えば、Web上にあるコンテンツ(文章と画像)をNotionのページにすることが可能です。
これにより、任意のワークスペースやページに、読み物や参考情報などのリストを簡単に作成することができます。
記事を読むことで、Wbクリッパー機能を活用することが可能です。
- NotionでのWebクリッパー機能の活用方法
- Webクリッパー機能の詳細
Webクリッパー記法とは?
NotionのWebクリッパーとは、ブラウザ上で見つけた記事や画像をワンクリックでNotionに保存し
効率的に情報を整理できる便利なツールです。
この機能を使うことで、WebページのコンテンツをそのままNotionに取り込み
テキストや画像などのデータを保存先のページに自動的に追加できます。
NotionでWebクリッパー機能を使うメリット
一括保存が可能
Webページのコンテンツを一括してNotionに保存でき
必要な情報を簡単に収集・整理できます。
オフラインアクセス
保存したページはオフラインでもアクセスできるため
インターネット接続がない場所でも情報を確認できます。
統一管理
収集した情報をNotion内で一元管理し
他のプロジェクトやメモと統合できるため、効率的な情報管理が可能です。
カスタマイズ性
保存したコンテンツを自分の用途に合わせてカスタマイズし
必要に応じてタグ付けやメモの追加ができます。
共有機能
保存した情報を他のNotionユーザーと簡単に共有でき
チームでのコラボレーションがスムーズに行えます。
NotionでWebクリッパー機能を使うデメリット
フォーマットの崩れ
Webページをそのままクリップすると、元のフォーマットが崩れることがあり
読みやすさが損なわれることがあります。
情報の過剰保存
必要ない情報も一緒に保存されることがあり、後から整理する手間が増えることがあります。
サイトによる互換性の問題
すべてのウェブサイトで正しくクリップできるわけではなく
特定のサイトでは情報が不完全に保存されることがあります。
プライバシーの懸念
Webクリッパーが保存する内容には個人情報が含まれる可能性があり
プライバシーに関するリスクが生じることがあります。
ページの更新への対応
保存したページの内容が更新されても、Notion内の情報は自動的に更新されないため
最新情報を維持するためには再度クリップする必要があります。
Webクリッパー機能の使い方
Webクリッパーに対応している環境
- Chrome (別途プラグインのインストールが必要)
- Firefox (別途プラグインのインストールが必要)
- iOSブラウザ (アプリの共有より)
- Android (アプリの共有より)
参考:https://www.notion.so/ja/web-clipper
Webクリッパーの環境準備(Chromeの場合の例)
①Chrome ウェブストアにアクセスし拡張機能をダウンロードします。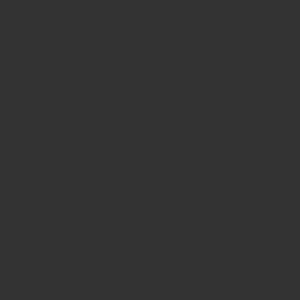
②[拡張機能を追加]をクリックすることでChromeに追加されます。
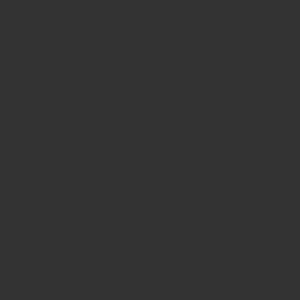
Webクリップを使用する準備
Webクリップを保存する用のページを用意すると、ページがどこに保存されたかわかりやすいです。
データベースで表現しても問題無いです。
▼クリップ保存ページの例
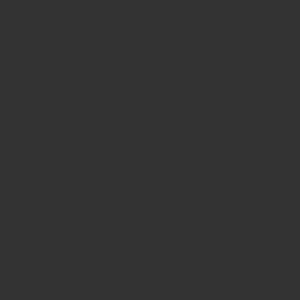
Webクリップを実行
保存したいWebページのブラウザ右上に表示されている
Notionのアイコンをクリックします。
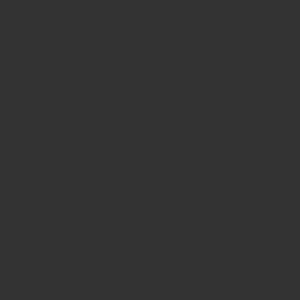
保存対象のページタイトルと保存先が表示されます。
保存するワークスペースと追加先(ページ)を選択し
[ページを保存]をクリックすると保存ができます。
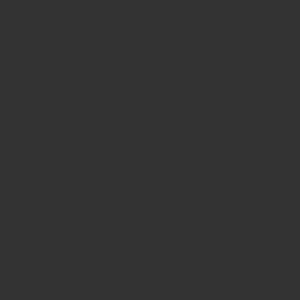
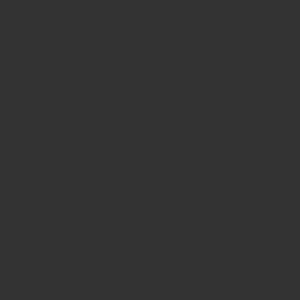
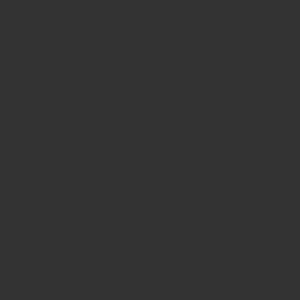
まとめ
この記事では、NotionのWebクリッパー機能の使い方とそのメリット・デメリットについて解説しました。
NotionのWebクリッパーは、ウェブページの情報を簡単に保存し、整理できる便利なツールです。
これを使うことで、気になる記事や画像、リンクなどをNotion内に直接保存し、後で手軽にアクセスできます。
特に情報収集や整理が効率的になる点が大きな利点です。
ただし、Webクリッパーにはいくつかのデメリットも存在するため利用には注意が必要です。
NotionのWebクリッパーを効果的に活用することで、日々の情報収集がスムーズになり後で見返す際にも便利です。
詳細な使い方や設定方法については、この記事内の「Webクリッパー機能の使い方」セクションを参考にしてください。