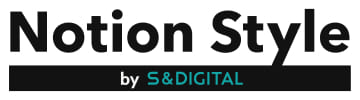この記事では、Notionを使った日報の作り方について解説しています。
Notionは、シンプルかつ柔軟な日報作成ツールとして非常に便利で、効率的に日々の業務を記録できます。
プロジェクトの進捗状況やタスク管理も一元化できるため、チーム全体の生産性向上にも役立ちます。
この記事を読むことで、日報作成の時間を短縮し、効率的な報告体制を構築する方法が学べます。
- Notionでの日報の作成方法
- 日報の使用例
Notionで日報を使うメリット
テンプレートで効率化
Notionでは、一度作成した日報テンプレートを簡単に複製して毎日利用できます。
これにより、毎回ゼロから書く手間を省き、時間を大幅に節約できます。
タスク管理と連携
日報にタスクをリンクさせることで、進捗状況の可視化が容易になります。
タスク管理を一元化できるため、他のツールを併用する必要がありません。
チーム全体で共有可能
Notionの日報は、簡単に他のメンバーと共有でき、リアルタイムでの編集も可能です。
これにより、チーム全体での報告とフィードバックがスムーズに行えます。
進捗の可視化
過去の日報もすぐに参照できるため、自分やチームの進捗を簡単に確認できます。
これにより、長期的なプロジェクトの進行状況を把握しやすくなります。
カスタマイズ性の高さ
Notionは自由度が高く、日報を個々のニーズに合わせてカスタマイズできます。
必要な情報だけをまとめ、使いやすいフォーマットで記録できるのが強みです。
Notionを使った日報の作成方法
日報用データベースの作成
新しいページを開き、「/Table」コマンドを入力し
「テーブルビュー」を選択します。
タイトルを入力する
表が作成されたら、タイトルを入力しましょう。
作成時は「無題」となっております。
表の列・行は、簡単に追加、削除が可能です。
また、プロパティを変更すれば、日付形式や選択形式で入力できるようにすることも可能です。
日報に必要な項目を作成する
次に、日報に必要な項目を作成する必要があります。
例として、行には「日報テンプレート」という1行を追加します。
また、列には必要な項目(下記参考)を入力します。
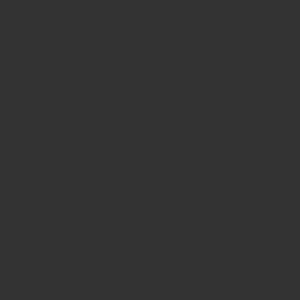
- 日報名称
- 日付
- 出社時刻
- 退社時刻
- 休憩時間
- 作業内容
- 担当者名
- 備考
ここまでの手順で1日分の日報が作成完了です。
作成した日報ページを複製する
日々の日報を追加していくには、先ほど作成した1日分を日報を複製することで可能となります。
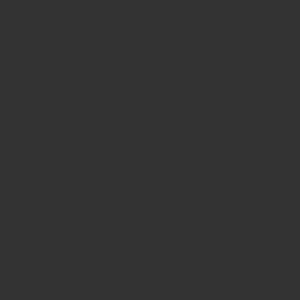
まとめ
この記事では、Notionを使った日報の作成方法について解説してきました。
Notionの日報機能を活用することで、日々の業務報告がシンプルかつ効率的に行えるようになります。時間やタスクを整理するための構造を簡単に設定でき、各項目のカスタマイズも柔軟に行えます。
また、データベース機能やカレンダービューを組み合わせることで、過去の日報を確認したり、業務の進捗を一目で把握できるのが大きなメリットです。
日報の自動化やチームとの共有もNotionならスムーズに行え、情報の透明性や効率性が高まります。
Notionを活用して、日報作成をさらに快適に進めましょう。