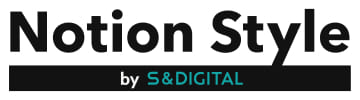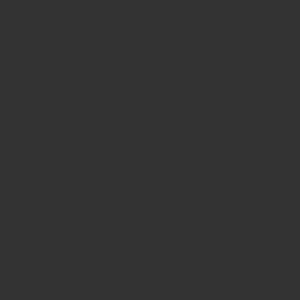「会議の議事録作成が非効率なので、効率化したい」
「日頃、Notionを使っていて議事録もNotionに移したい」
このような考えを持たれている読者の方は少なくないでしょう。
結論として、Notionのテンプレートを使用すれば、議事録が効率的に作成できます。
議事録は毎回決まった形で文章を作成することが多いですし、Notionは自動作成することもできることから、最適なツールといえます。
本記事では、Notionを使った議事録の作成方法と管理方法について詳しく解説します。さらに、無料テンプレートもご紹介しますので、ぜひ参考にしてください。
▼Notionでの議事録作成方法を今すぐ確認したい方はこちら
Notionでの議事録の作成方法
Notionのアカウントをまだお持ちでない方は、以下の「Notionのログイン(login)やアカウント作成の方法を解説」の記事をご覧いただき解説を読み進めてみてください。
Notionはドキュメント管理、チームでの情報共有、タスク管理など活用方法は多岐にわたります。Notion利用者は無料で情報を一元管理でき、ツールを移動する手間の削減が見込めることから、法人・個人利用ともに増加傾向にあります。このよ[…]
- Notionの議事録で圧倒的な効率化を図れる
- 公式テンプレートは初心者、オリジナルテンプレートは中上級者に向いている
- 議事録をデータベース連携して自動作成機能を有効にすると指定したサイクルで勝手に議事録テンプレートが作成される
Notionでの議事録の作成方法
Notionでの議事録作成は代表的な使い方の1つです。
Notion公式もテンプレートを無料配布しています。
Notion初心者の方や、議事録作成といっても何から始めて良いかわからないという方は、公式テンプレートの利用から始めることをおすすめします。
もちろん自分でオリジナルのテンプレートを作成したり、公式テンプレートを自分用にカスタマイズして使ったりできるので、慣れてきたら自分専用のテンプレートを作成すると良いでしょう。
具体的な対象者と難易度は下記のとおりです。ご自分にあったテンプレートを選択しましょう。
公式テンプレートを使う方法
まずは、Notion公式テンプレートの利用手順を確認していきましょう。
具体的には、以下の通りです。
それぞれ解説します。
議事録テンプレートの複製
まずは議事録テンプレートを複製しましょう。
Step1テンプレートを選択する
サイドバーからテンプレートを選択します。
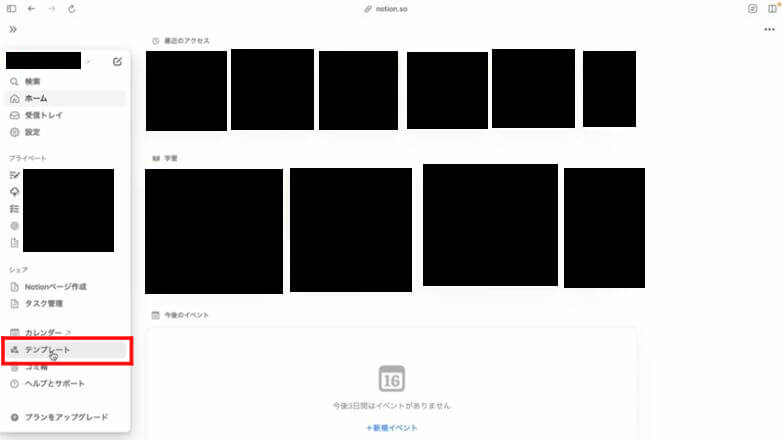
Step2議事メモテンプレートを探す
テンプレートギャラリーの検索窓で議事メモと検索し、「議事メモ」という名前のテンプレートを選択します。
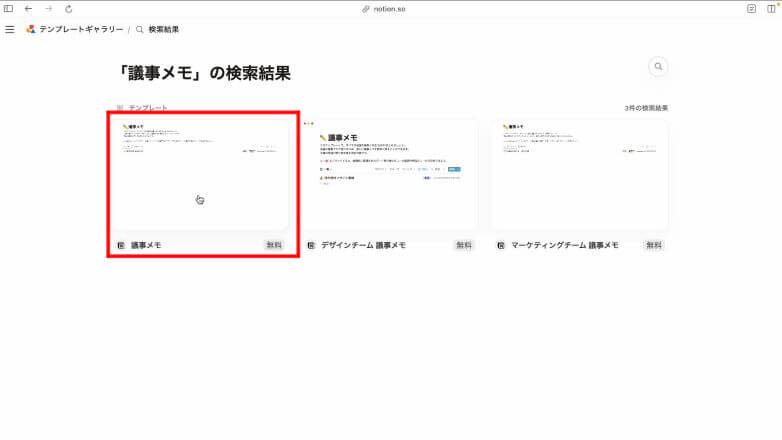
Step3ワークスペースに追加する
ワークスペースに追加しするために、「プライベートセクションに追加」を選択します。
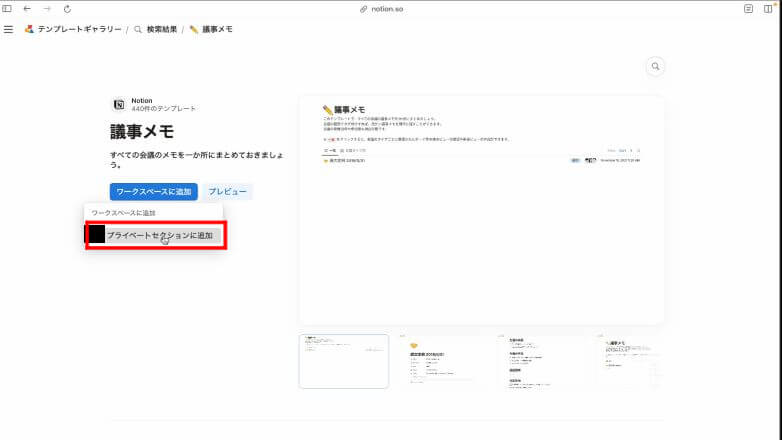
Step4テンプレートを複製する
自分のワークスペースにテンプレートが複製されます。
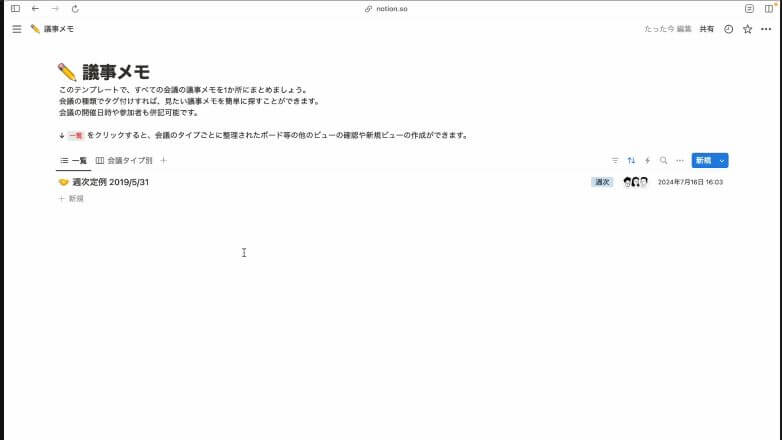
以上で、テンプレートが複製されます。
議事録データの作成
次に、先ほど複製したテンプレート内に、実際に議事録データを作成してみましょう。
Step5議事録を新規で作成する
右上の「新規」ボタン横のプルダウンをクリックします。
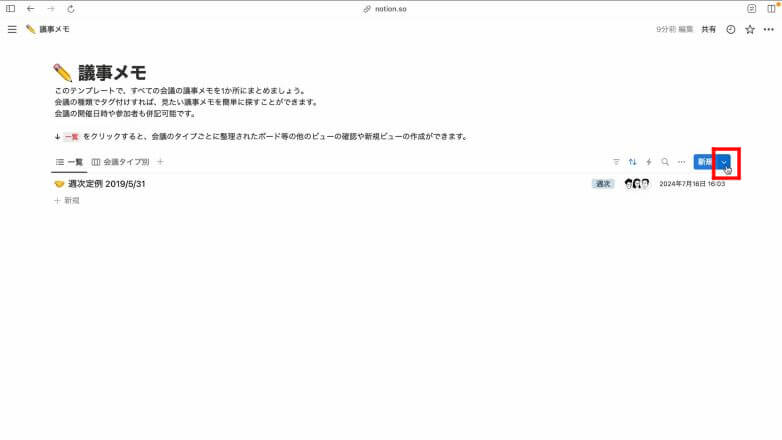
Step6週次テンプレートを追加する
すでに用意されたテンプレートの一覧が表示されます。この中から適用したいテンプレートを選択します。
※今回は「週次」のテンプレートを選択しました。テンプレートは自分で新たに追加することも可能です。
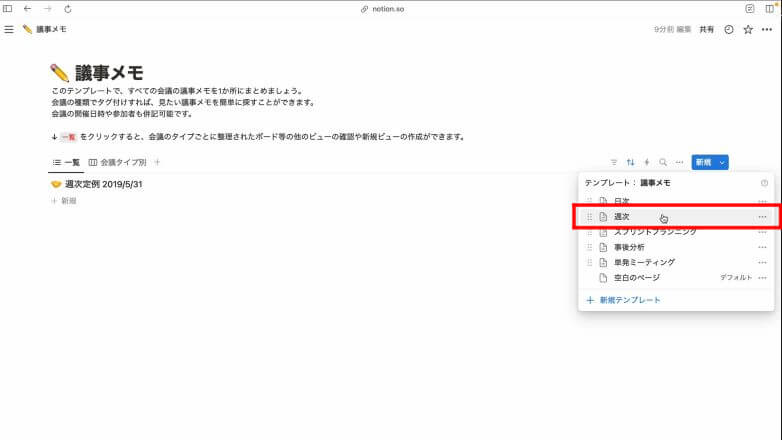
Step7追加したぺージを表示する
選択したテンプレートでページが作成され、新しいページが開かれます。
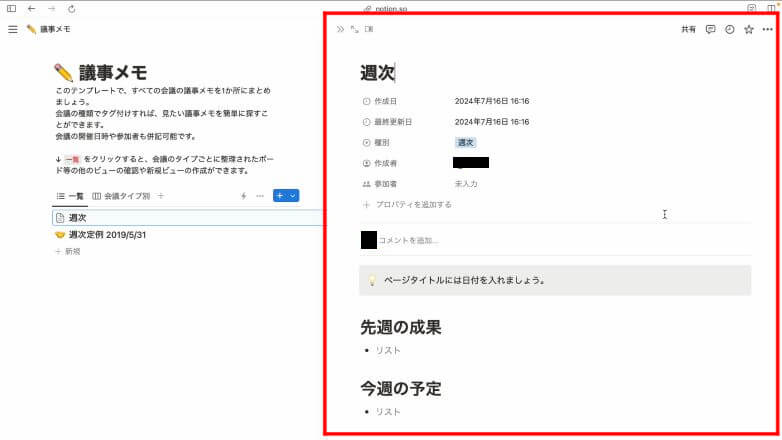
以上で、議事録の新規作成の準備は完了です。
議事録の記載
週次ミーティングが行われる時に、作成したページを開いて適宜議事録を取っていきましょう。
公式の議事録テンプレートには、次のようなプロパティが用意されています。
| プロパティ名 | 種類 |
|---|---|
| Name(ミーティングタイトル) | 名前 |
| 種別 | セレクト |
| 参加者 | ユーザー |
| 作成日 | 自動入力 |
| 作成者 | 自動入力 |
| 最終更新日 | 自動入力 |
また、タイトルにはミーティングの日付を入力することが推奨されています。
これにより、同じ週次ミーティングでもいつ行われたものなのかを判別することができます。
週次テンプレートのページ内には、以下の項目が用意されています。
- 先週の成果
- 今週の予定
- 遅延要素
- 対応事項
特に記録する項目が決まっていない場合、まずはこれらを参考に会議の内容を記録していくと良いでしょう。
以前、Notion公式が提供していたテンプレートと比べると、こちらのテンプレートはプロパティ数も減少し、機能としては少し劣る印象です。
そのため、使い方に慣れてきたら自分でプロパティを追加して使用することをおすすめします。
例えば、日付プロパティを追加することでタイトルに日付を追加する必要はなくなります。カレンダーでの会議予定の確認も可能となります。
具体的な方法については、次のセクションを参考にしてください。
オリジナルで作成する方法
ここからは、オリジナルで議事録を作成する方法を説明します。
それぞれ確認していきます。
新規テーブルビューの作成
まずは、新規のテーブルビューを作成していきましょう。
手順は以下のとおりです。
Step1新しいぺージを作成する
Notionを開き、新しいページを作成します。ページのタイトルを入力しましょう。
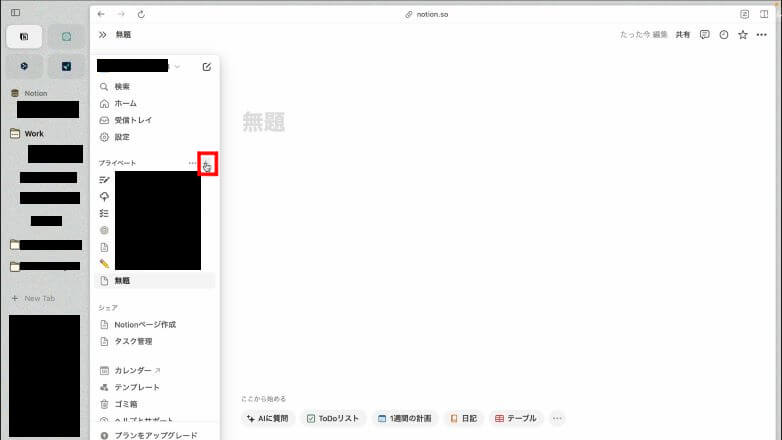
Step2テーブルビューを挿入する
ページ内で「/」キーを押し、「table view」または「テーブルビュー」と入力して「テーブルビュー」を選択します。
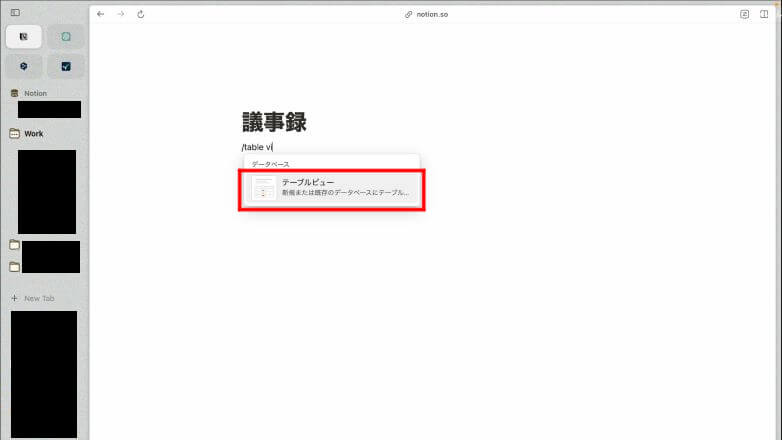
Step3テーブルビューを表示する
新しいテーブルビューがページに追加されます。
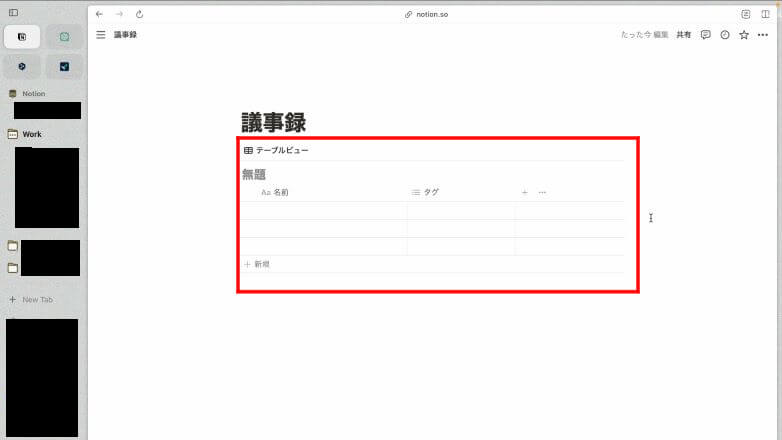
プロパティの設定
議事録用データベースで管理したい情報をもとに、プロパティを設定しましょう。
プロパティを使用することで、情報の検索やグループ化、フィルターと並べ替えの設定が可能となり、情報管理が効率的になります。
プロパティの追加方法は以下の通りです。まずは日付プロパティを追加してみましょう。
Step4プロパティを追加する
テーブル右側にある「+」マークをクリックします。
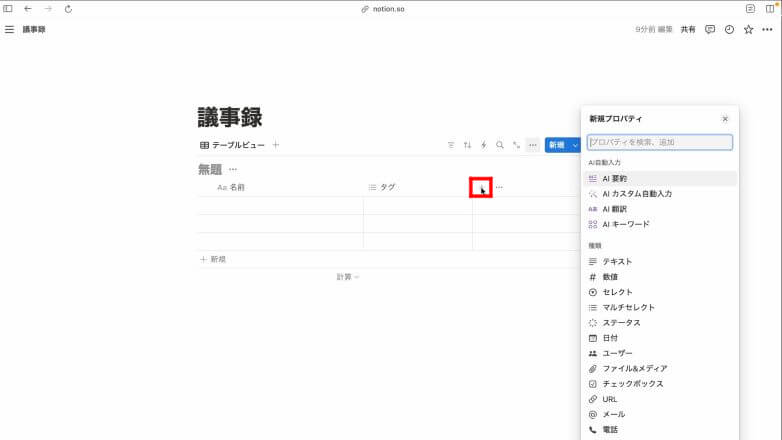
Step5プロパティを選択する
プロパティ一覧から、追加するプロパティを選択していきます。以下は日付を選択した際の例です。
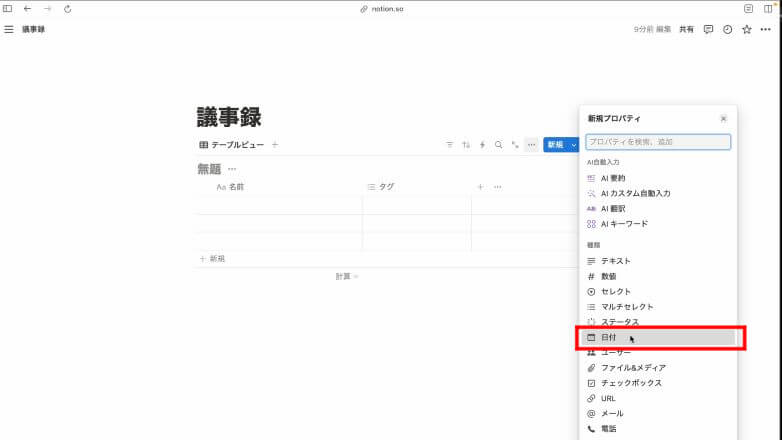
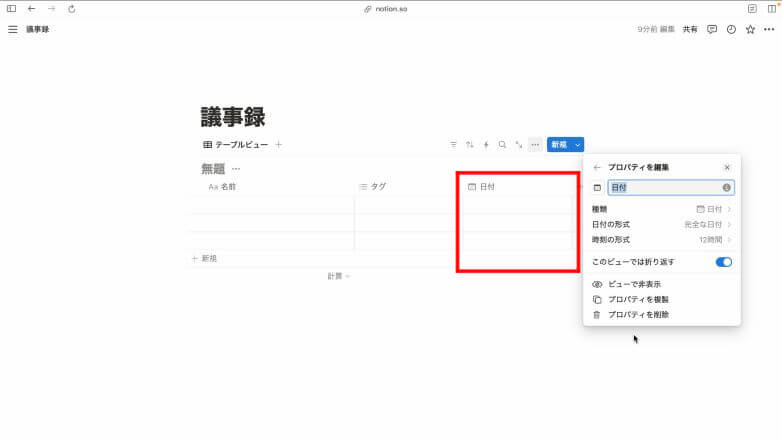
ここでは一例として、議事録用データベースに次のようなプロパティを設定しています。
追加できるプロパティ一覧は以下のとおりです。
| プロパティ名 | 種類 | 詳細 |
|---|---|---|
| 名前 | 名前 | 会議の名前 |
| 日時 | 日付 | 会議の開催日時 |
| 参加者 | ユーザー | 会議の参加者 |
| 種別 | セレクト | 会議種別 |
| 議題 | テキスト | 会議の議題 |
| 資料 | ファイル&メディア | 会議での共有資料 |
デフォルトで用意されていた「タグ」というプロパティは今回は使用しないため、削除します。
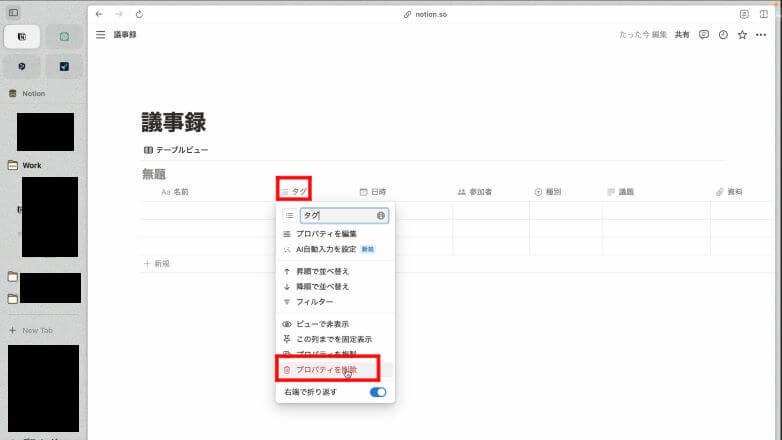
プロパティの名前をクリックするとオプションが表示され、`プロパティを削除`を選択することで削除できます。
データベーステンプレートの作成
プロパティが設定できたら、先ほど公式テンプレートから作成した週次ミーティングのように繰り返し使用するミーティングのテンプレートを作成しましよう。
以下の手順で、データベースのテンプレート機能を利用して作成します。
例として、Notion公式テンプレートと比較できるように週次ミーティングのテンプレートを作成してみます。
Step6新規テンプレートを選択する
「新規」ボタン横のトグルマークをクリックし、[+ 新規テンプレート]を選択します。
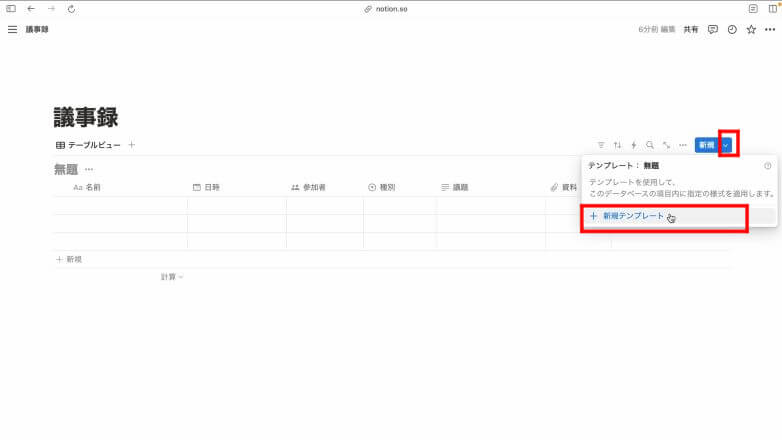
Step7テンプレートの編集をする
ポップアップ上部に「テンプレートを編集しています」と表示されていることを確認してください。
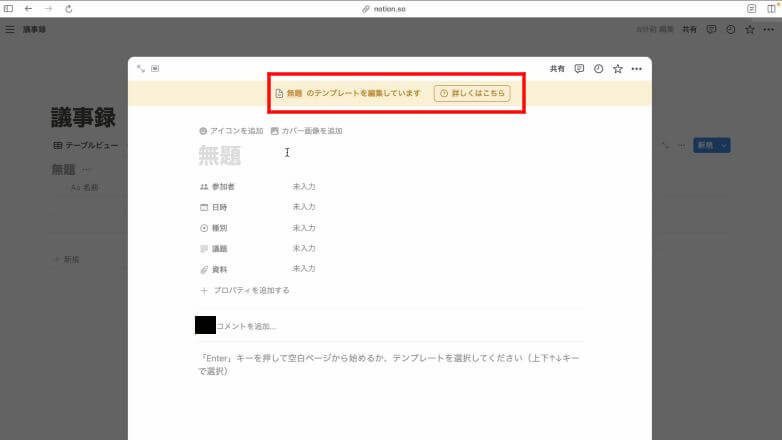
Step8プロパティを設定する
今回は週次ミーティングのテンプレートですので、「種別」を「週次」に設定しておきます。
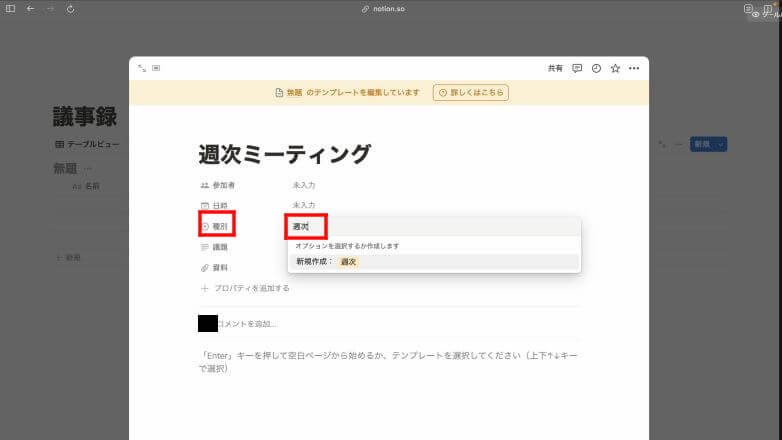
Step9ページ内のメモ項目を設定する
メモする内容が決まっている場合、ページ内に表示させるブロックもテンプレートとして設定しておくことができます。
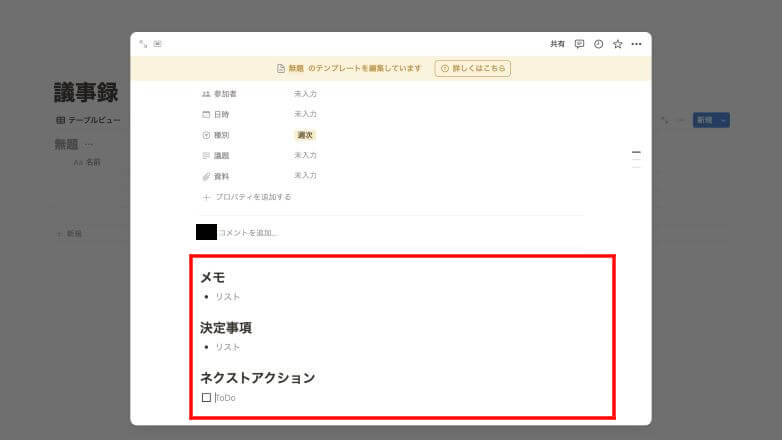
以上で、議事録のデータベーステンプレートは完成です。
定例ミーティングの繰り返し設定
週次ミーティングは毎週決まった曜日に行われます。
毎回、新規で作成していくのは、少し面倒で手間がかかる作業ではないでしょうか。
このような場合、以下のようにデータベースの繰り返し機能を利用することでページ作成の手間を省き、自動作成するができます。
Step10データベーステンプレートを編集する
「新規」ボタン横のトグルマークをクリックし、繰り返し設定を追加したいテンプレートの3点リーダーをクリックします。
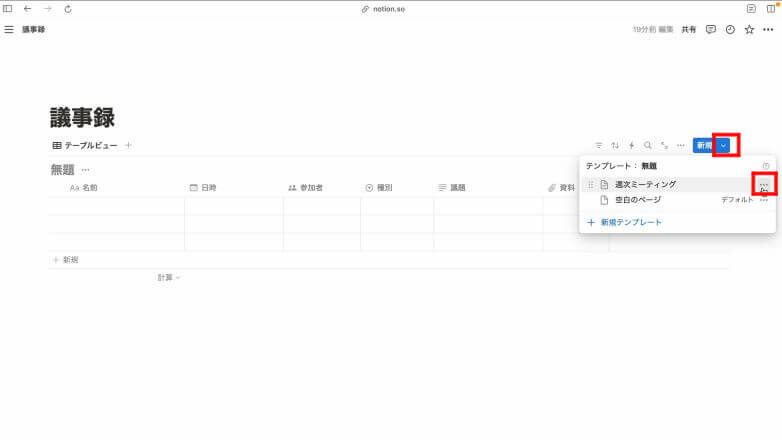
Step11繰り返し設定をする
メニュー内一番上の`繰り返し`をクリックします。繰り返し頻度は、毎日・毎週・毎月・毎年から選択可能です。
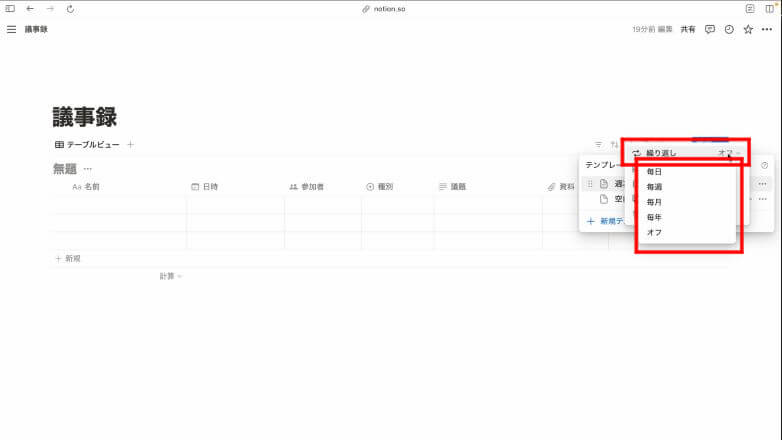
Step12毎週の繰り返しで設定する
毎週を選択した場合、以下の項目の設定が可能です。
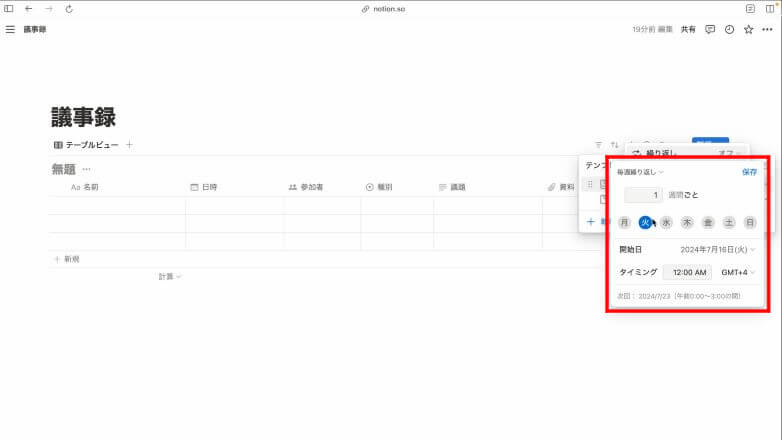
「開始日」に設定した日が繰り返しの初回となり、「タイミング」の部分で時間帯を設定できます。
一番下に表示されている「次回:yyyy/m/d」の部分は実際にテーブルビューにページが追加される日時です。
毎週の繰り返し設定の場合、開始日の約24時間前にページが追加されるようになっています。
Step13自動でぺージが追加される
開始日になると、自動でページが追加されます。
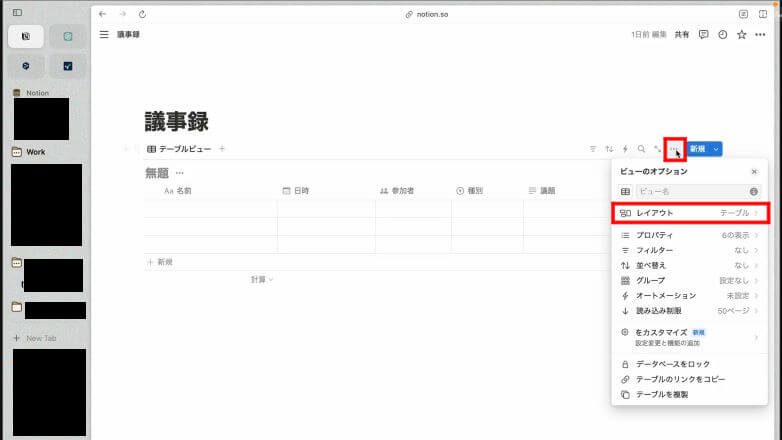
以上が自分で議事録データベースを作成する流れです。
データベースのテンプレート機能と繰り返し機能を適切に使用し、効果的な議事録作成を行いましょう。
Notionで議事録を管理するメリット
Notionで議事録を管理するメリットは以下の通りです。
- 一元化して整理しやすい
- チーム内で簡単に共有や共同編集ができる
- 会議で決まったタスクを管理できる
- 関連資料や画像データを添付できる
- 会議ごとにテンプレートを分けられる
- ビューの追加により表示切替ができる
- どこにいてもアクセスできる
順番に説明します。
一元化して整理しやすい
データベース機能をフルに活用して議事録を作成することで、テンプレート化により簡単に議事録を整理できます。
また、議事録を作成・保管する場所を1箇所にまとめておくことで、過去の議事録を簡単に見返すことが可能です。
情報を1つの場所にまとめておくということは、情報管理を円滑にするためにとても重要なことです。
さらに、データベースのフィルターや並べ替え、キーワード検索機能を活用することで、データベース内の情報検索も迅速におこなうことができます。
チーム内で簡単に共有や共同編集ができる
データベースに限った話ではありませんが、Notionはチーム内での共有と共同編集が非常に簡単です。
そのため、チームやプロジェクトメンバーとリアルタイムで文書を共有・編集することができます。
さらに、リマインダーやコメント機能など、Notionにはチーム内共有を快適にする機能が数多く存在します。
また、ページごとに招待するユーザーや権限を設定することで、閲覧できるユーザーを目的に合わせて変えることも可能です。
会議で決まったタスクを管理できる
議事録ページにタスクのメモを残しておくだけだとあとで忘れてしまいますが、決まったタスクをあとで確認しやすくするためにも様々な工夫を凝らすことができます。
新たに生じたタスクの担当者をページ内でメンションすることで、担当者に確実にタスクを確認してもらえるようになります。
さらに時刻のリマインダーを設定することで、指定した時間に指定したユーザーへメンションを飛ばすことができます。
会議で決まったタスクをしっかりと管理したい方は、以下の記事「Notionのタスク管理術!無料のおすすめテンプレートも配布」でより詳しく解説していますので、ご確認ください。
日々の業務やプロジェクトを効率的に管理することは、多くの人にとって重要な課題です。タスク管理ツールやメモアプリを使用しても、情報が分断されがちで、個人タスクの抜け漏れに悩む人も少なくありません。Notionテンプレートを活用[…]
関連資料や画像データを添付できる
議事録と一緒に関連する資料などを添付しておくことで、関連ファイルが見つかりやすくなります。
注意点として、フリープランの場合は1ファイル5MBまでしかアップロードできません。
会議ごとにテンプレートを分けられる
Notionのデータベーステンプレートは複数設定することができます。
月次、週次などの繰り返しの頻度や会議自体のアジェンダの内容など、目的に応じて複数のテンプレートを使い分けることで、フォーマット作成をより効率的におこないましょう。
ビューの追加により表示切替ができる
データベースはテーブル以外にもリスト、ボード、カレンダーなどのビューを追加することができます。
ビューの切り替えは以下の手順でおこないます。
Step13点リーダーをクリック
「新規」ボタン左の「・・・」をクリックします。
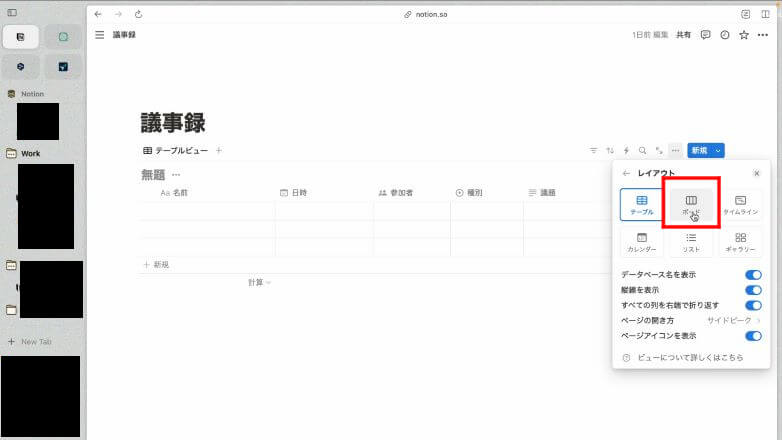
Step2レイアウトからボードを選択する
「レイアウト「をクリックし、変更したいビュー形式を選択します。
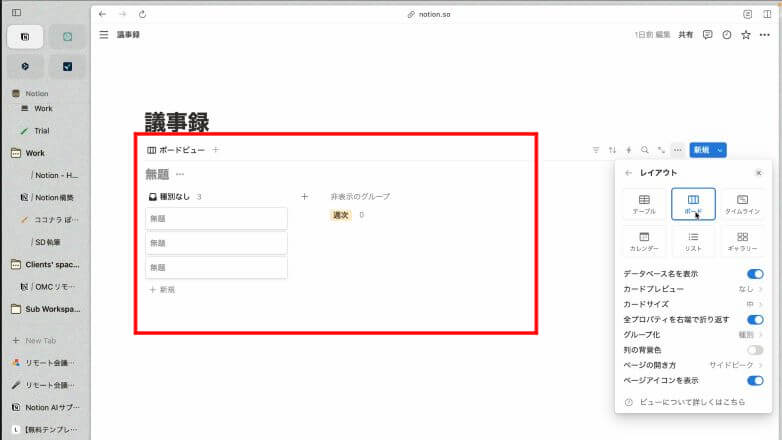
Step3ボードビューを追加する
テーブルビューがボードビューに変更されます。
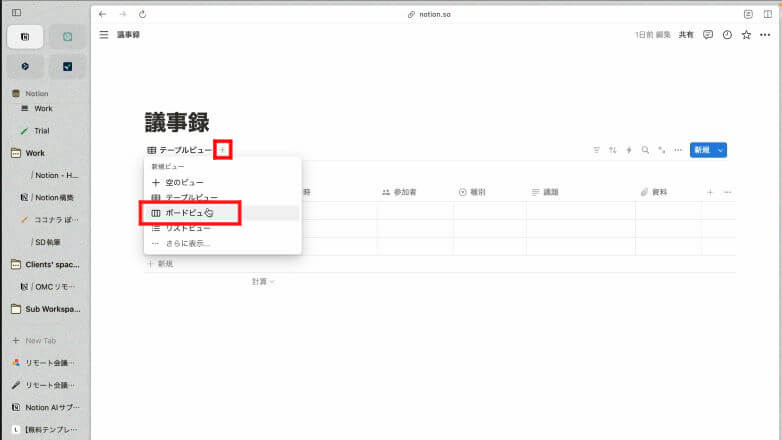
他にも、「+」をクリックして任意のビュー形式を選択することで、既存のビューの横に新たなビューを並べて表示させることもできます。
目的に応じて様々なビューを使い分けてみてください。
どこにいてもアクセスできる
NotionはPC、iPad、モバイル端末のいずれからも利用することができるため、インターネット環境があればどこからでも議事録にアクセスできます。
そのため、リモートワークでもチームやプロジェクトメンバーともやクライアントともスムーズに情報を共有することが可能です。
ページ編集時の操作性についてはPC版が圧倒的に優れていますが、モバイルやタブレットからでも編集や閲覧が可能です。移動中や外出先でも議事録を確認できるのは嬉しいポイントですね。
Notionの議事録と他ツールとの比較
Notionの議事録は、他のツールと比較して使い勝手はどうでしょうか。
以下にNotionとその他の主要なドキュメントツールの違いについてまとめました。
| ツール | Notion | Googleドキュメント | Word |
|---|---|---|---|
| 管理効率 | 〇 | × | × |
| 共有性 | 〇 | 〇 | × |
| アクセス性 | 〇 | 〇 | × |
管理効率
Notionは情報を1箇所に集約することができるため、過去の議事録を探すのも簡単な上、新しい議事録もテンプレート化して作成作業を短縮することができます。
さらに繰り返し機能も合わせて活用することで、管理効率は劇的に上昇します。
共有性
共有と共同編集については他のツールでも可能ですが、Notionであればさらに容易に共同編集を行うことができます。
中でもリマインダー設定とメンションが簡単にでき、チームでのタスク管理でも抜け漏れのない管理が可能となります。
アクセス性
Notionのデータベースのフィルターや検索機能を使うことで、ページを開かずとも必要な情報を最短で探し出すことができます。これは他のドキュメントツールにはない大きな特徴です。
以上のように他のツールにも共同編集やコメントなどの似たような機能はありますが、総合的な管理のしやすさではNotionが頭一つ抜けています。チーム内にNotion導入を提案する際の参考にしてみてください。
Notionの議事録における便利な活用テクニック
ここではNotionで議事録データベースを作成する際に知っておくべきテクニックについて説明します。
他の用途でデータベースを構築する際にも応用できる内容ですので、実際にページを使いながら覚えていってください。
繰り返し機能による議事録の自動作成
先ほど説明した通り、Notionのデータベーステンプレートには繰り返し機能があります。
月次、週次など決まった日程で定期的に開催される会議については、繰り返し設定を設けることでページを追加する手順すら省略することができます。
リマインダーやメンションによる通知
チームで情報を共有する際、会議で決まった新しいタスクを担当者に割り振る作業が必要となります。
従来のドキュメントツールで議事録を取っていた場合、タスク担当者にメンションを飛ばすことは不可能ではありませんが、おそらくあまり浸透していないやり方だったのではないでしょうか。
場合によっては個別にメールを送っていた方もいたかもしれません。
Notionであれば、指定した時間に指定したユーザーへメンションを飛ばすことができます。また、締切を設定しておいて、締切が近づいたら再度リマインドするという使い方も考えられますね。
Notionカレンダーとの連携
カレンダービューまたはタイムラインビューを追加することで、Notionカレンダーとの連携も可能です。
すでにチームでNotionカレンダーを使用している、複数のデータベースの日付情報を一元管理したいという方は、議事録データベースから会議の日程をNotionカレンダー上に一緒に表示させてしまいましょう。
Notionカレンダーの使い方についての詳細は、以下の記事「使いにくい?Notionカレンダーの使い方やGoogle連携を徹底解説」で紹介しています。
Notionカレンダーは、2024年1月18日にリリースされたばかりの新機能で、スケジュール管理を効率化するためのツールです。Googleカレンダーとも代替可能で、非常に使いやすく設計されています。まだ利用したことがないため、ツール[…]
Notion AIによる要約やタスクの抽出
Notion AIは、Notionのページの内容をもとに要約や翻訳などの作業を自動化できるツールです。
AIボタンブロックを作成し、ワンクリックで議事録の内容を要約してもらうことができます。また、プロパティとしてAIによる要約を入れておくことで、ページを開かずに会議の内容を大まかに把握することも可能です。
さらに、議事録からタスクを自動抽出することもでき、会議が終わった後にボタンをクリックするだけでタスクリストまで自動で作成することができます。
Notion AIはNotionのプランとは別で料金がかかりますが、日々の議事録管理の効率が飛躍的に上がるため、導入を検討してみてはいかがでしょうか。
データベースの表示切り替え
Notionのデータベースは複数の見た目(ビュー)を設定し、双方向に同期しながら使用することができます。ビューごとにフィルター設定やグループ化などを適切に行うことで、情報整理がさらに効率的になります。
データベースで設定できるビューは以下の6種類です。
- テーブル
- ボード
- ギャラリー
- リスト
- カレンダー
- タイムライン
議事録データベースの場合はカレンダービューを追加して会議の予定を一覧表示させるのが良さそうですね。
Notionのおすすめ議事録テンプレート
ここでは、議事録作成におすすめのテンプレートを3つご紹介します。
それぞれ確認していきましょう。
ミーティング(Notion公式)
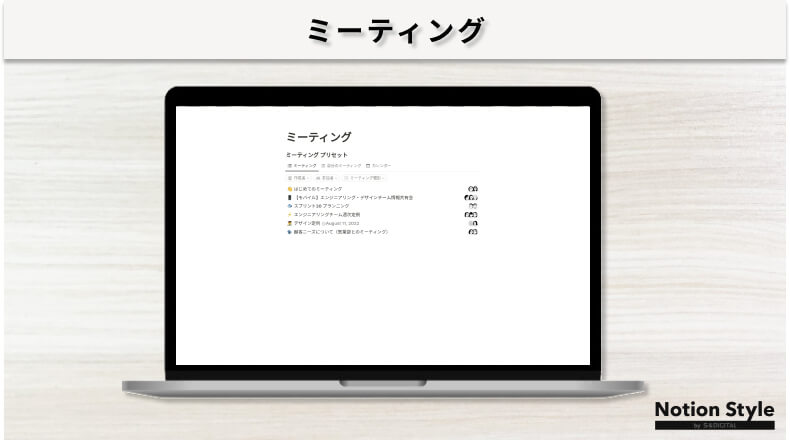
| 項目 | 内容 |
|---|---|
| テンプレート名 | ミーティング |
| カテゴリ | 議事録 |
| クリエイター名 | Notion(@notion) |
| テンプレート紹介ページ | ミーティングテンプレートぺージ |
※2024年6月時点
全てのミーティングのビュー、自分がアサインされているミーティングだけを集めたビュー、カレンダービューの3つのビューが用意されています。
作りとしてはかなりシンプルなので、まずはここから始めてみるのもいいかと思います。
リモート会議:日次定例(Notion公式)
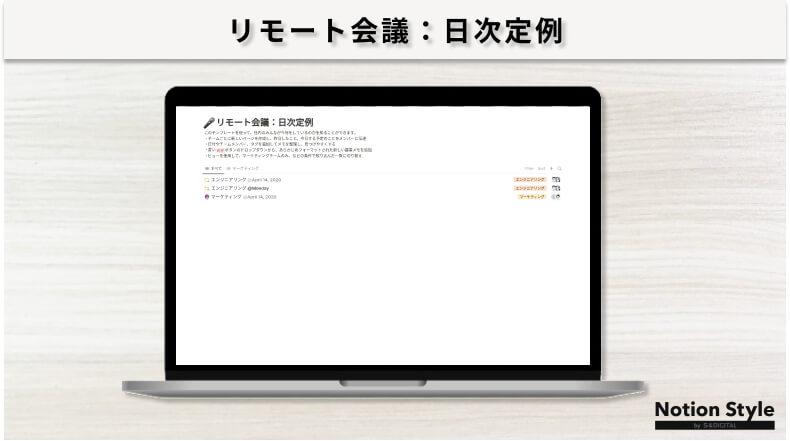
| 項目 | 内容 |
|---|---|
| テンプレート名 | リモート会議:日次定例 |
| カテゴリ | 議事録 |
| クリエイター名 | Notion(@notion) |
| テンプレート紹介ページ | リモート会議:日次定例テンプレートぺージ |
※2024年6月時点
こちらもシンプルな作りになっています。リモート会議を想定していることもあり、チームメンバーの誰が何をしているか把握しやすい工夫がされています。
先ほどのテンプレートにはデータベーステンプレートが用意されていなかったのに対し、こちらは議事メモのテンプレートが用意されています。テンプレートの作成・使用イメージをつけるのにもいいかもしれません。
[投票ボタン付き]ブレインストーミング(Notion公式)
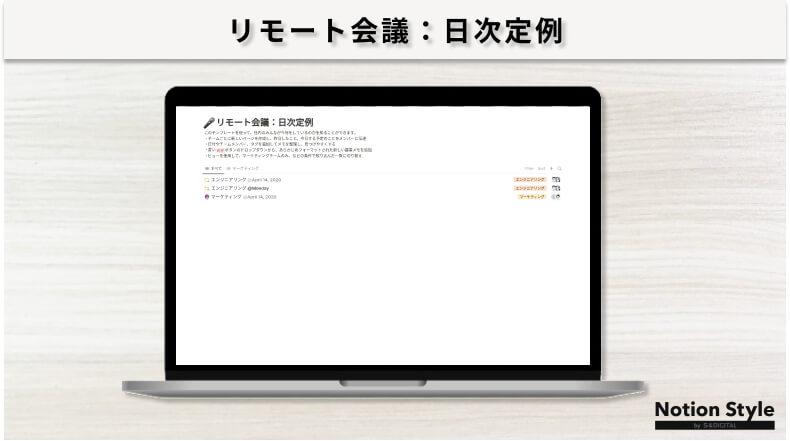
| 項目 | 内容 |
|---|---|
| テンプレート名 | [投票ボタン付き] ブレインストーミング |
| カテゴリ | 議事録 |
| クリエイター名 | Notion(@notion) |
| テンプレート紹介ページ | [投票ボタン付き] ブレインストーミングテンプレートぺージ |
※2024年6月時点
チームでのブレインストーミングを行った後、「投票ボタン」をクリックすることでアイデアに投票できる機能がついています。データベースで1箇所にデータをまとめるだけでなく、決議まで最短でおこなえることが強みです。
投票数のカウントは数式プロパティが使用されています。Notionの構築に興味がある方は、テンプレートの仕組みについても見てみると面白いと思います。
なお、他にもNotionテンプレートを沢山紹介しています。詳細を知りたい方は、「すぐ使えるNotion無料テンプレート16選!2024年最新版」で、さまざまなテンプレートを解説していますので、ご覧ください。
Notionを使ってみたいけれど、自由度が高すぎてどこから始めれば良いのかわからないと悩んでいませんか?また、便利なテンプレートを活用したいけれど、どこで手に入るのか疑問に思っている方も多いでしょう。Notionにはあらゆる[…]
Notionでの議事録の作り方と管理方法に関するまとめ
本記事では、Notionでの議事録の作り方と管理方法について説明しました。
慣れてくるまでは本記事でご紹介したテンプレートを使用するのがいいと思いますが、使っていくうちに細かい部分を変更したくなるときが来ると思います。
「データベースのテンプレート機能の活用」「定例タスクの繰り返し設定」「目的に合ったビューの切り替えによる視認性の向上」の3つを意識して、ご自身に合った議事録データベースをカスタマイズしてみてください。
▼Notionの議事録作成方法について改めて確認する
Notionでの議事録の作成方法
よくある質問
ここでは、読者の皆さんからよくいただく質問について回答していきます。
- Q1.Notion議事録を作成するときに音声入力はできますか?
- Q2.Notion AIは無料で使えますか?
- Q3.Notionで繰り返し自動生成する方法は?
- Q4.NotionのAIは文書作成に使えますか?
- Q5.議事録作成AIとは何ですか?
Q1.Notion議事録を作成するときに音声入力はできますか?
2024年7月現在、スマホアプリ版Notionには音声入力機能が搭載されています。会議中にスマホアプリでNotionを開いておけば、外部ツールを使用せずに会議を文字起こしすることも可能です。
あるいは、tl;dvやNottaのような音声認識ツールを合わせて使用することで、PCでも文字起こしが可能となります。
Q2.Notion AIは無料で使えますか?
Notion AIは、ワークスペースごとに20回まで無料で使用することができ、それ以降は有料プランへのアップグレードが必要です。有料プランは月払いで月額$10、年払いで20% OFFの月額$8で利用できます。
無料お試し版と有料版で機能差はありませんので、まずは無料の20回で機能を体験してから有料プランへ移行することをおすすめします。
Q3.Notionで繰り返し自動生成する方法は?
Notionデータベーステンプレートの繰り返し機能を利用することで、任意のタイミングと間隔を指定して繰り返しタスクを自動生成することができます。詳しくは本記事の「繰り返し機能による議事録の自動生成」をご覧ください。
Q4.NotionのAIは文書作成に使えますか?
適切なプロンプトを書くことで文書作成や構成の作成、文章の校正などに活用することができます。ただし、他のAIと同様に、出力された文章の最終確認は自分でおこないましょう。
Q5.議事録作成AIとは何ですか?
議事録作成AIは、会議の内容をリアルタイムでテキスト化し、議事録の作成効率を大幅に向上させるツールです。議事録作成AIで文字起こしした内容をNotion AIで要約するなど、組み合わせて使うことでさらに大きな効果が期待できます。